موضوع مورد نظر تون رو جستجو کنید.
توی منوی وبسایت (بالا سمت راست) رو هم بگرد :)
برای استفاده بهتر از سایت، به حساب تون وارد بشید
توی این نوشته از کارنتا بلاگ، میخوام که با هم، کاهش حجم ویدیو بدون افت کیفیت رو به سه روش خیلی ساده یاد بگیریم. بنابراین، اگر شما هم میخواید که ویدیویی که دارید رو کاهش حجم بدید، با من تا آخر این نوشته همراه باشید. البته اگر میخواید که ویدیو تون رو خودتون بسازید، پیشنهاد میکنم که مقالهی مربوط به ساخت فیلم آموزشی با گوشی موبایل رو هم ببینید.
همون طور که میدونید، برای همهی ما و همهی کاربرهای اینترنت، خیلی مهم ئه که چیزی رو که نیاز داریم، در زودترین زمان به دست بیاریم. مثلاً فرض کنید که شما کسی هستید که فایلهای آموزشی تون رو میسازید و میفروشید. حالا یه کاربر، به آموزش شما نیاز داره و قصد خرید اون رو هم داره؛ ولی شاید با دیدن حجم ویدیوی شما، پشیمان بشه؛ چون آموزش شما، چند صد مگابایت حجم داره و اون کاربر باید چند دقیقه برای دانلود اون صبر کنه. حالا فرض کنید که آموزش شما، به صورت سریالی باشه و هر کدوم از اون آموزشهای چند دقیقهای، چند صد مگابایت حجم داشته باشن. اگه شما باشید، برای دانلود اونها چه حسی پیدا میکنید؟
حتی اگه از موضوع دانلود ویدیوهای آموزشی هم بگذریم، آپلود اون ویدیوها هم موضوع دیگهای ئه که باید بهش توجه بشه. شما سرانجام باید بعد از ساختن ویدیو تون، اون رو روی یه سایت یا برنامک (اپلیکیشن) آپلود کنید. اگه قرار باشه که برای هر ویدیوی چند دقیقهای، چند صد مگابایت رو آپلود کنید، پس باید برای آپلود همه ویدیوها و آموزشها تون، حداقل یه ساعت وقت بذارید. حتی اگه زمان هم براتون مهم نباشه، آپلود اون همه حجم، حتماً آزاردهنده میشه.
البته موضوع نگهداری و جابجایی ویدیوها و آموزشها تون رو هم در نظر بگیرید. فرض کنید که یه کاربر با دانلود فقط دو تا سه بخش از آموزش شما، یک گیگابایت از حجم خالی رایانه اش رو از دست بده. حالا فرض کنید که اون کاربر، آموزشهای شما رو در گوشی تلفن همراه اش دانلود کنه، به نظر تون در اون موقع، چه حسی داره؟ شاید همین حجم بالای آموزشهای شما، باعث بشه که کاربر، آموزشهای شما رو به کس دیگه معرفی نکنه و در نتیجه، با این که شاید آموزش تون خیلی خوب باشه؛ ولی خریدارها یا بازدیدکنندههای بیشتر رو از دست میدید.
بنابراین، حجم ویدیوها و آموزشهای شما حتماً برای کاربرهای اینترنت، مهم ئه. پس ما باید سعی کنیم که با ابزارها یا نرمافزارهایی، حجم ویدیوها رو کم کنیم؛ ولی نباید به کیفیت ویدیوها هم آسیبی وارد باشه و کیفیت اونها کم بشه. برای همین ئه ما میخوایم کاهش حجم ویدیو بدون افت کیفیت رو یاد بگیریم؛ ولی خب، برای این کار، چند تا روش هست که میتونیم اون رو انجام بدیم:
شما میتونید با استفادههای سایتهایی که کار شون، کاهش حجم ویدیو بدون افت کیفیت ئه، این کار رو انجام بدید؛ ولی خب، این روش، برای زمانی خوب ئه که حجم ویدیوی شما، کم باشه و این که سرعت اینترنت تون هم خوب باشه؛ چون شما باید اون ویدیو رو ابتدا در اون سایت آنلاین، آپلود و بارگذاری کنید و بعد، ویدیوی کمحجم رو دانلود کنید.
یکی از ابزارهای خوب برای این کار، سایت videosmaller.com هست. ابتدا وارد این سایت بشید و روی دکمهی Browse کلیک کنید تا فایل ویدیو تون رو برای آپلود شدن و کاهش حجم انتخاب کنید. ولی در اون صفحه، چند تا گزینهی دیگه هم هست که با هم بررسی میکنیم:
بعد از انتخاب فایل ویدیو تون و بررسی موردهای بالا، حالا باید روی دکمهی Upload Video کلیک کنید تا ویدیوی شما بارگذاری باشه و به طور خودکار، فشرده بشه. بعد از پایان کار هم باید ویدیوی کاهش حجم داده شده رو دانلود کنید. میزان کاهش حجم ویدیو بدون افت کیفیت در این ابزار، معمولاً چیزی بین 30 تا 50 درصد ئه.
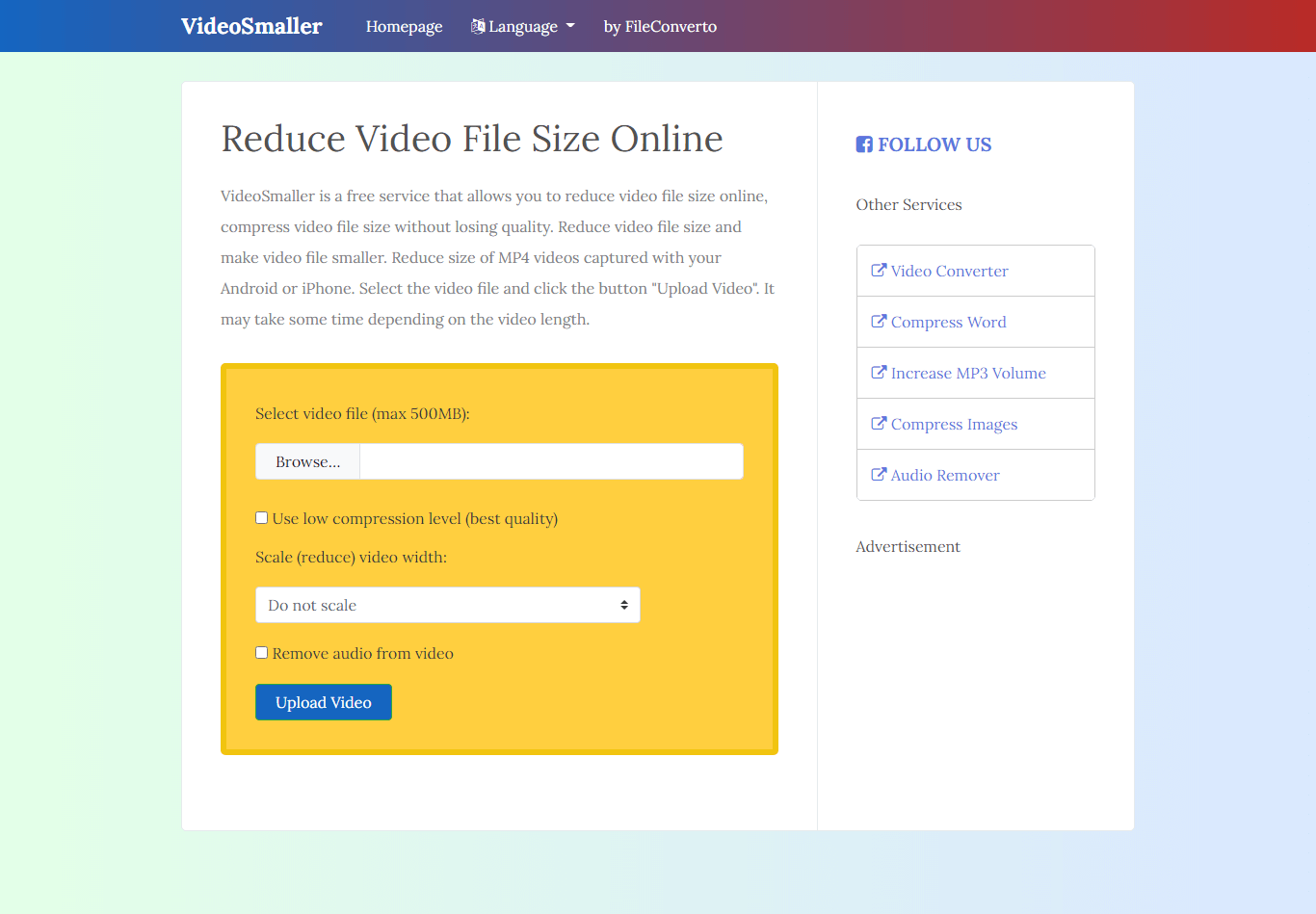
علاوه بر ابزارهای آنلاین، شما میتونید از موبایل تون هم برای کاهش حجم ویدیو بدون افت کیفیت استفاده کنید. کار کردن با برنامکها (اپلیکیشنها)، چیز سختی نیست. ابتدا باید ویدیوی مد نظر تون رو انتخاب کنید و بعد، میزان کاهش حجم شون رو تعیین کنید و در نهایت، ویدیوی کمحجم رو تحویل بگیرید. تا جایی که من میدونم، دو تا اپلیکیشن خوب برای این کار هست:
یکی از نرمافزارهای فوقالعاده برای این کار، نرمافزار Handbrake هست. خود من از این روش برای کاهش حجم ویدیوها ام استفاده میکنم. بنابراین، بارها و بارها، این نرمافزار رو تست کردهام و از کیفیت کاری که انجام میده، اطمینان دارم. برای همین، میخوایم که با کاهش حجم ویدیو با نرم افزار Handbrake رو آموزش بدیم که فقط با چند تا کلیک، حجم ویدیو تون رو به شدت کاهش میدید. مثلاً ویدیوی 180 مگابایتی شما، به سادگی و بدون این که کیفیت اش تغییر کنه، به 40 مگابایت میرسه. پس، ابتدا این نرمافزار رو نصب کنید که کار سختی نیست.
با استفاده از این نرمافزار، ما میتوانیم فرمت خروجی ویدیو مون رو به صورت MP4 یا MKV تعیین کنیم که پیشنهاد ما فرمت MP4 ئه؛ ولی هر دو رو توضیح میدیم. قبل از تعیین فرمت خروجی و بقیهی تنظیمات نرمافزار، ابتدا ما باید ویدیویی که میخوایم کاهش حجم بدیم رو وارد نرمافزار کنیم. برای این کار، بر روی دکمه Source کلیک میکنیم و بعد، گزینه File رو انتخاب میکنیم. بعد، از پنجره باز شده، فایل ویدیو رو انتخاب میکنیم و OK میکنیم. در نهایت، نام ویدیوی انتخابی ما در جلوی گزینه Source قرار میگیره و این یعنی این که ویدیوی ما در سورس نرمافزار قرار گرفته.
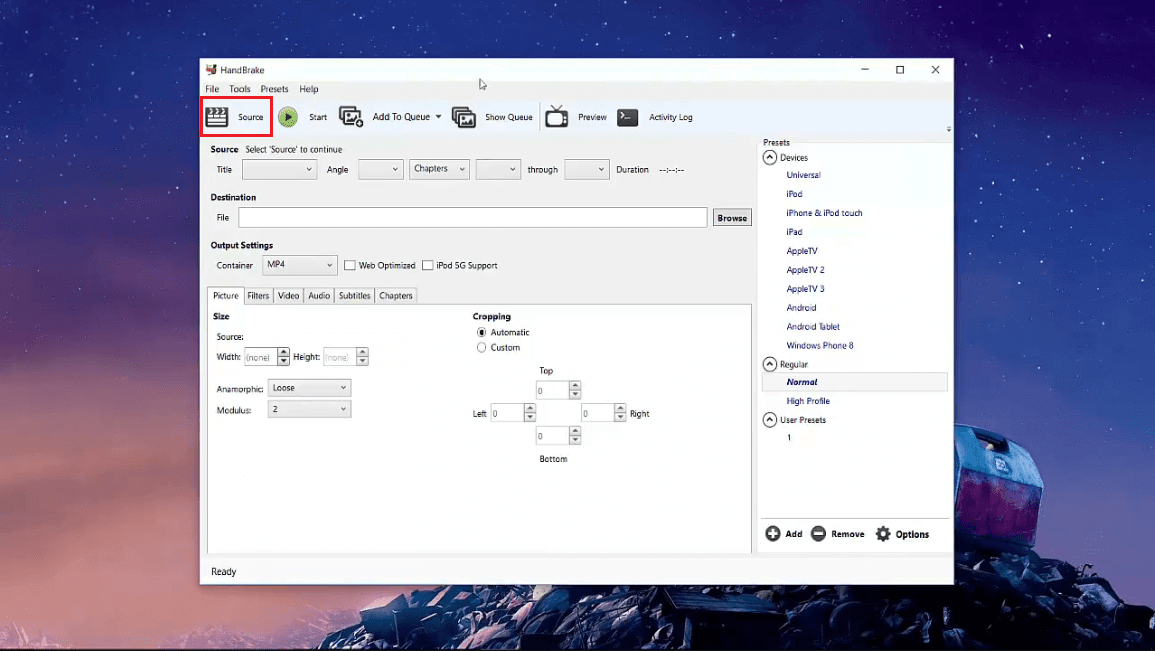
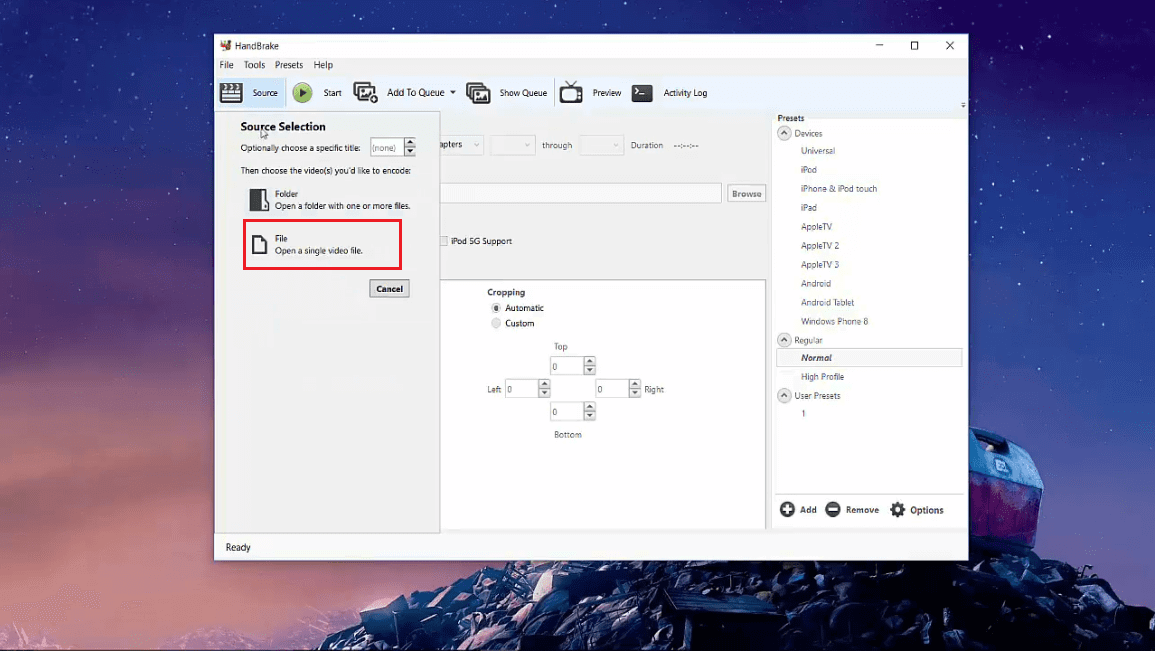
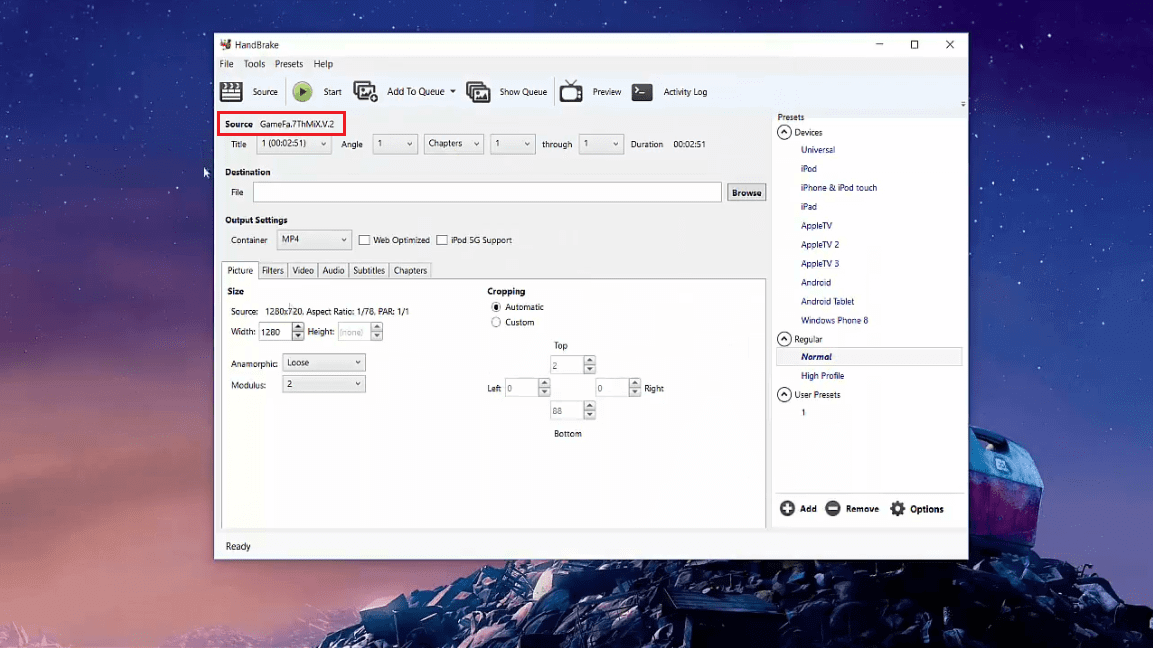
بعد از این که ویدیوی مد نظر تون رو انتخاب کنید و در سورس نرمافزار قرار دادید، برای این که فرمت خروجی MP4 داشته باشید، باید در مقابل گزینه Container گزینهی MP4 رو انتخاب کنید و همچنین، تیک گزینه Web Optimized رو بزنید.
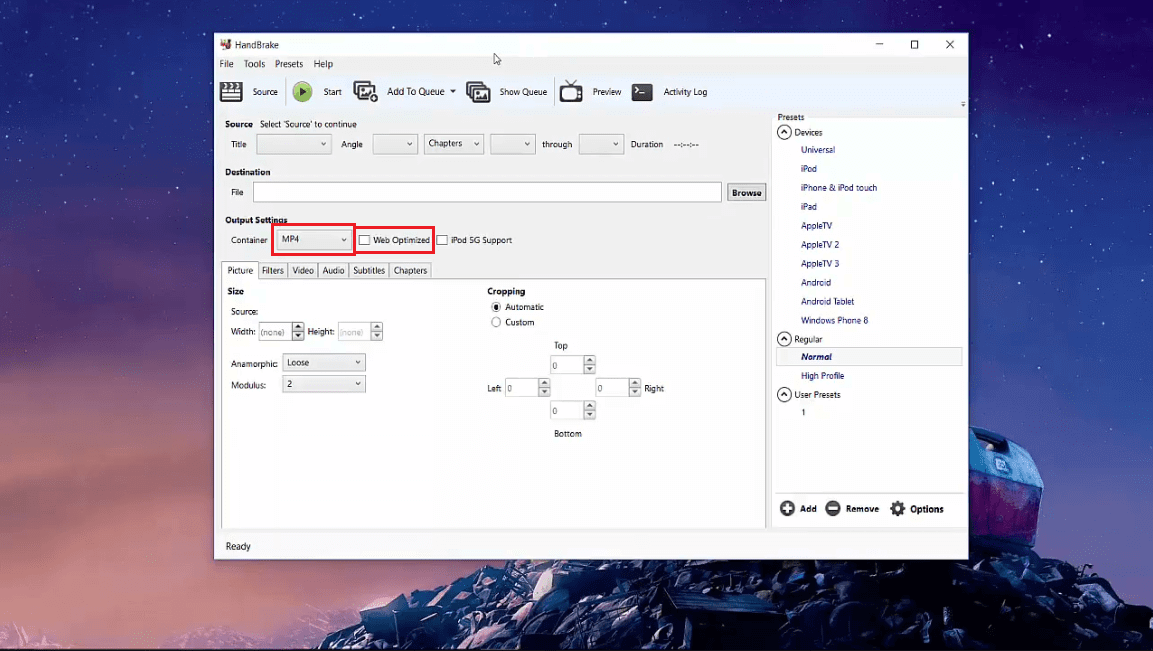
بعد، برای این که کیفیت خوبی داشته باشید، در تب Video مقدار Constant Quality رو روی 26 قرار بدید.
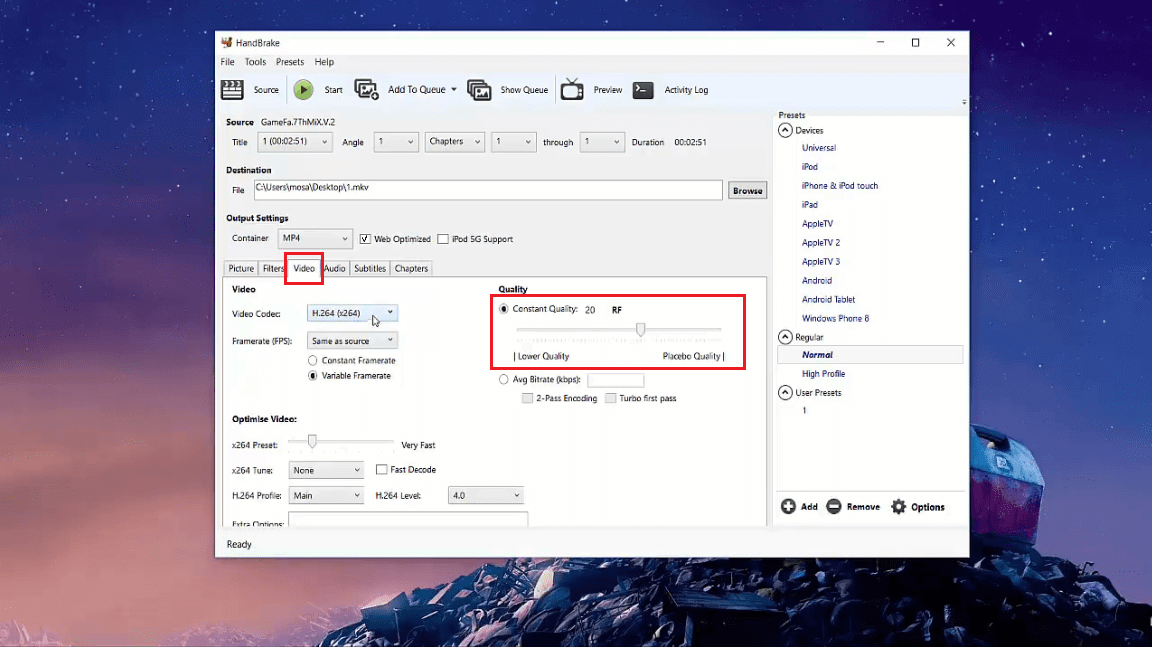
حالا برای این که مشخص کنید که بعد از کاهش حجم، ویدیوی خروجی شما در کجا ذخیره بشه، در بخش Destination از گزینه Browse استفاده کنید. سپس برای انجام عملیات، روی دکمه Start کلیک کنید. بعد از این کار، آن دکمه به رنگ قرمز و شکل دیگهای تبدیل میشه و فرایند در حال انجام رو در پایین پنجره، نمایش میده. در نهایت، وقتی که فرایند انجام شد، در گوشهی پایین از چپ، عبارت Queue Finished رو نمایش میده و حالا دیگه ویدیوی شما آماده است.
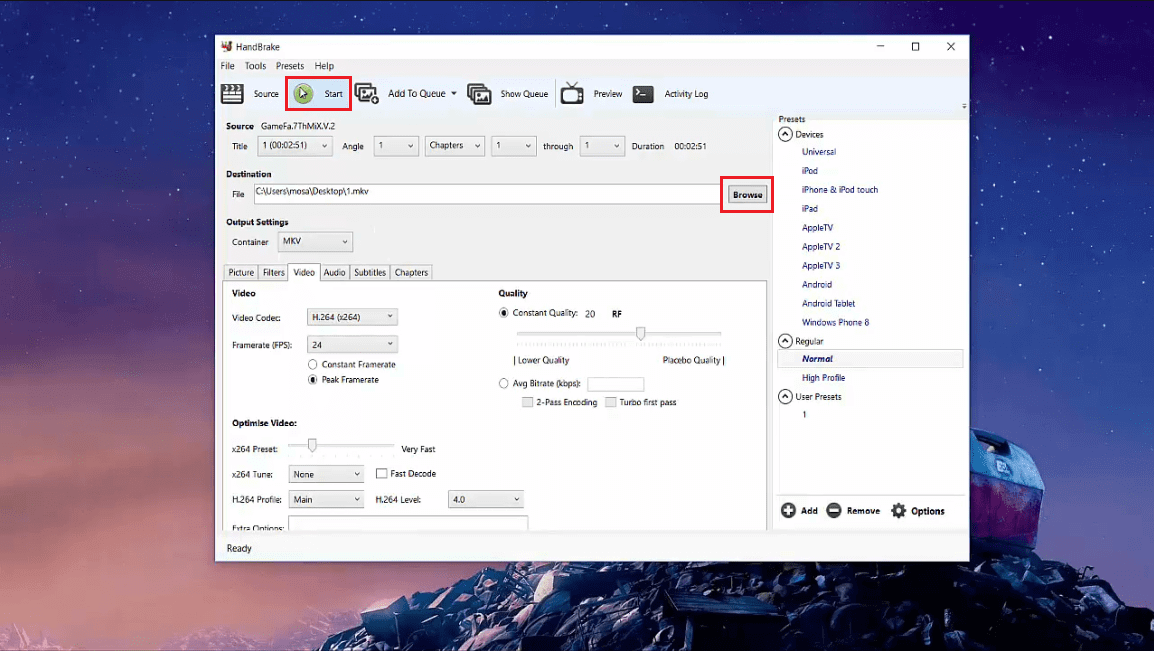
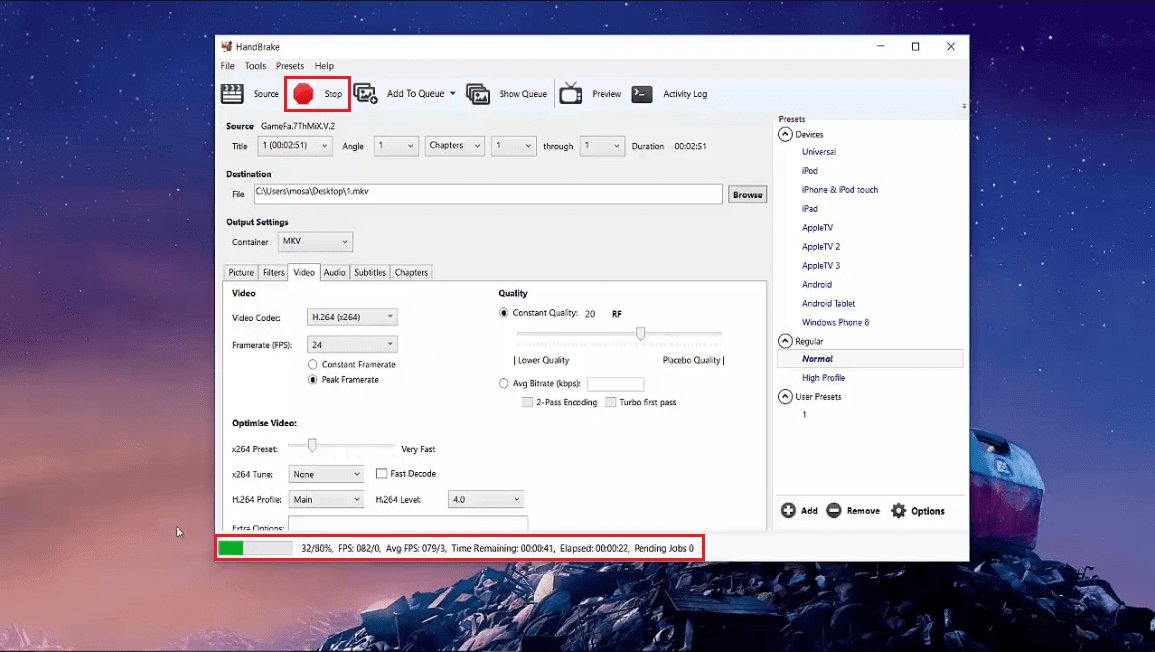
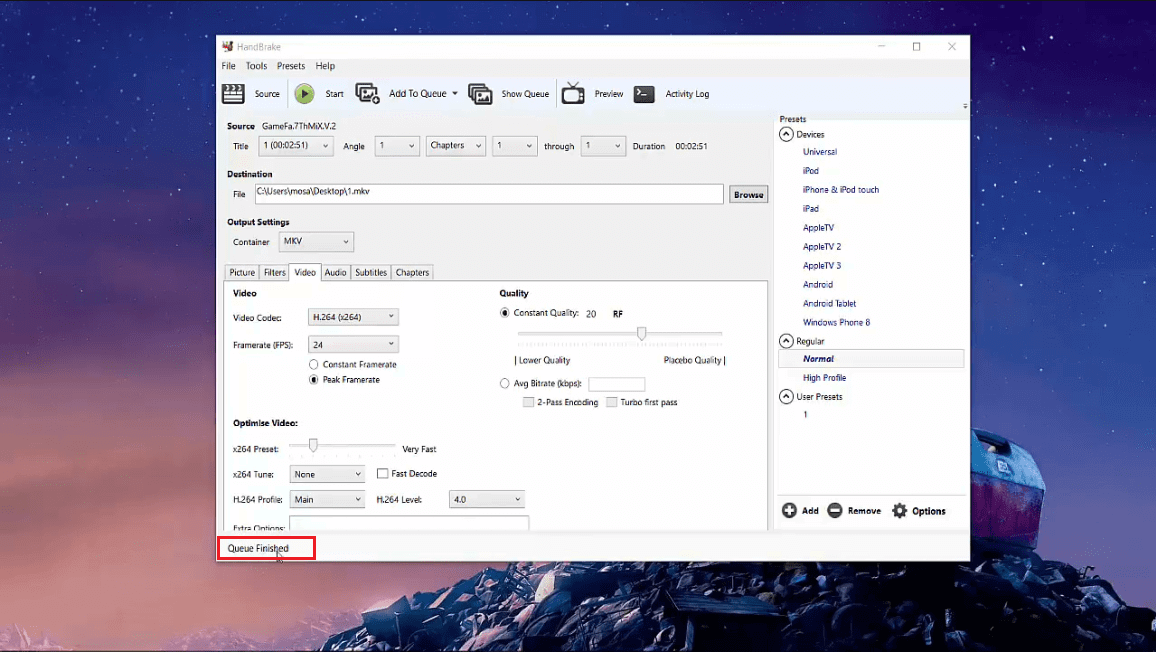
بعد از این که ویدیوی مد نظر تون رو انتخاب کنید و در سورس نرمافزار قرار دادید، برای این که فرمت خروجی MKV داشته باشید، باید در مقابل گزینه Container گزینه ی MKV رو انتخاب کنید.
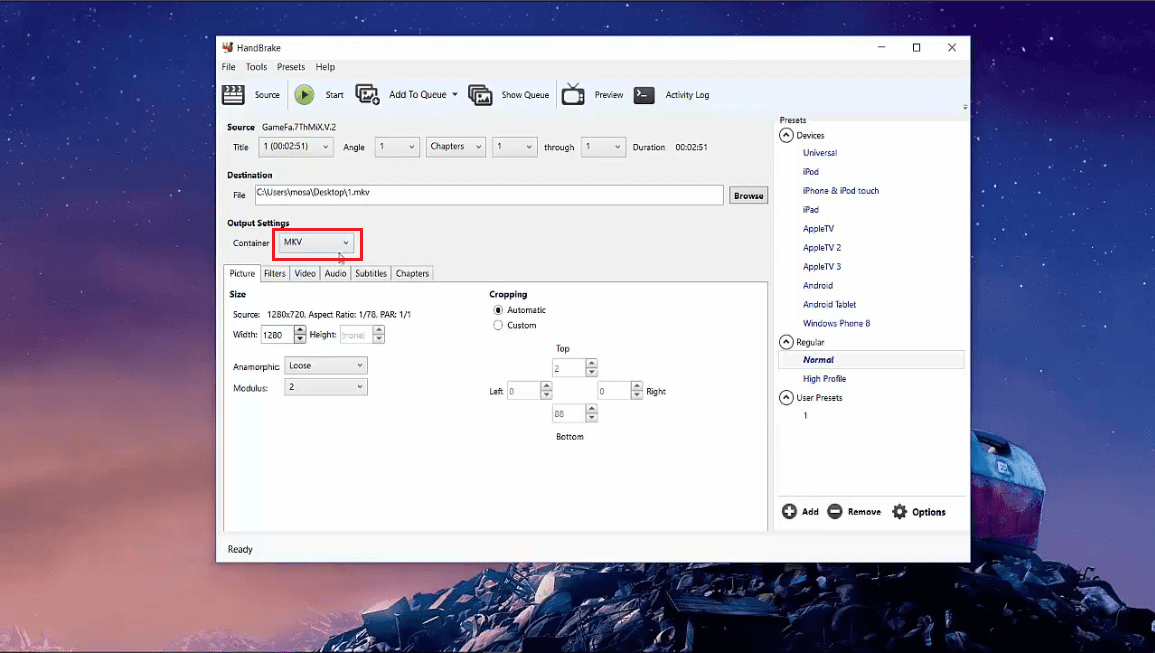
بعد، در تب Video و در مقابل Video Codec گزینهی H.264 رو انتخاب کنید و در مقابل Framerate یا گزینهی Same as source و یا گزینه ی 24 رو انتخاب کنید. مقدار Constant Quality رو هم بین 18 تا 28 قرار بدید.
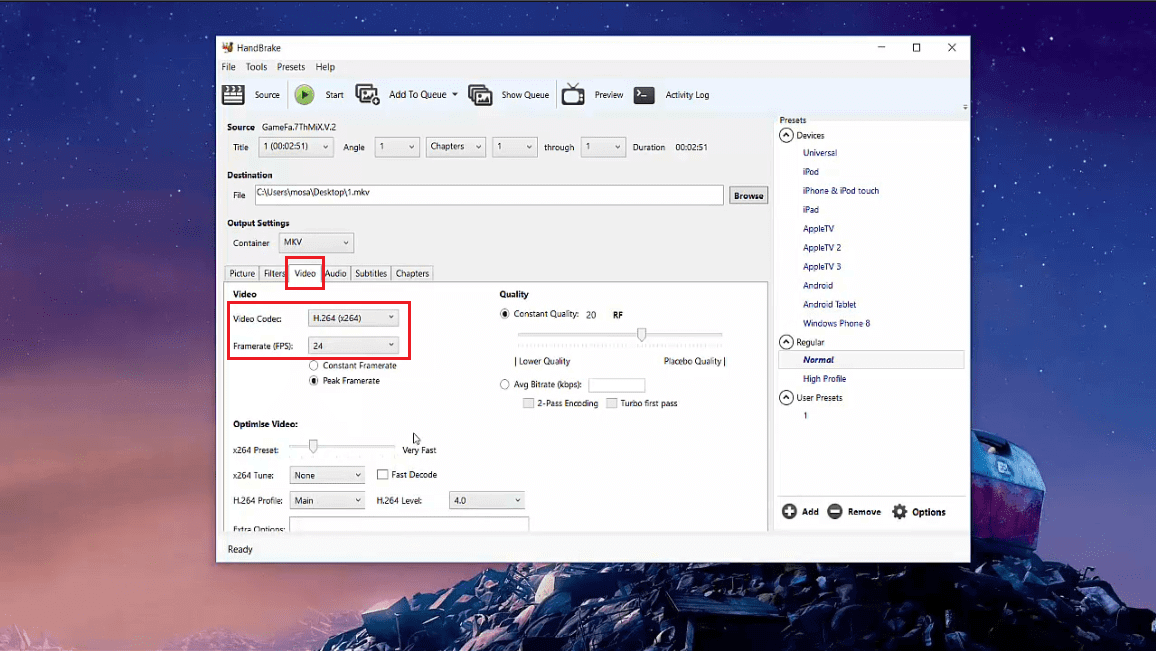
به تب Filter برید و همه مقدارها رو روی Off تنظیم کنید.
حالا برای این که مشخص کنید که بعد از کاهش حجم، ویدیوی خروجی شما در کجا ذخیره بشه، در بخش Destination از گزینه Browse استفاده کنید. سپس برای انجام عملیات، روی دکمه Start کلیک کنید. بعد از این کار، آن دکمه به رنگ قرمز و شکل دیگهای تبدیل میشه و فرایند در حال انجام رو در پایین پنجره، نمایش میده. در نهایت، وقتی که فرایند انجام شد، در گوشهی پایین از چپ، عبارت Queue Finished رو نمایش میده و حالا دیگه ویدیوی شما آماده است.
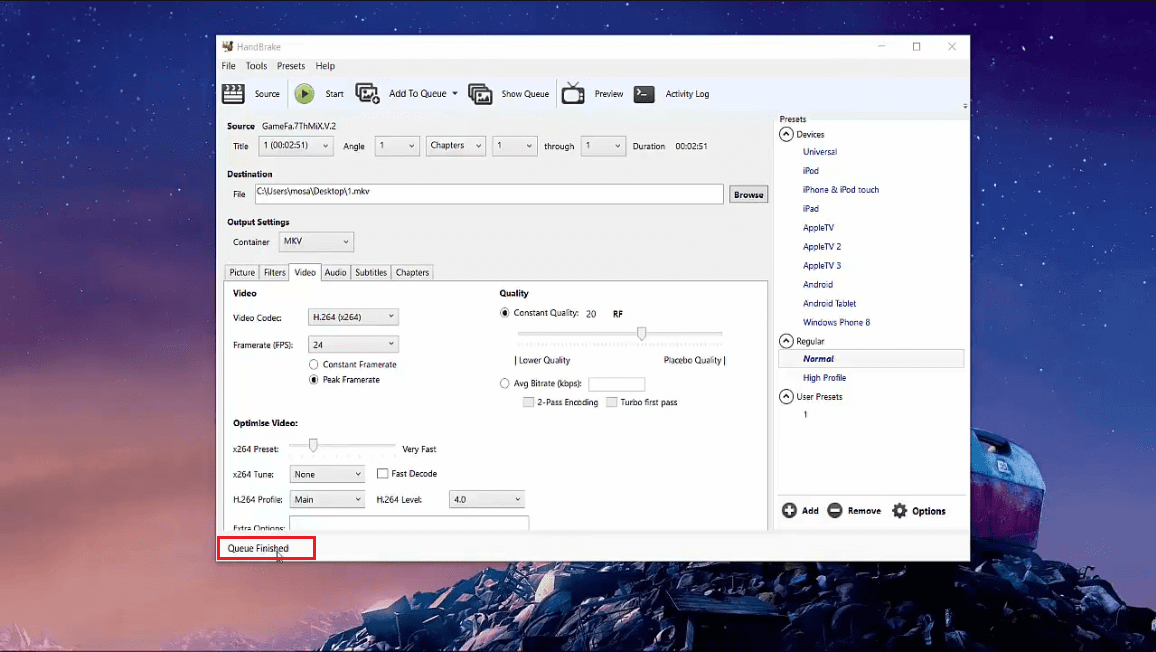
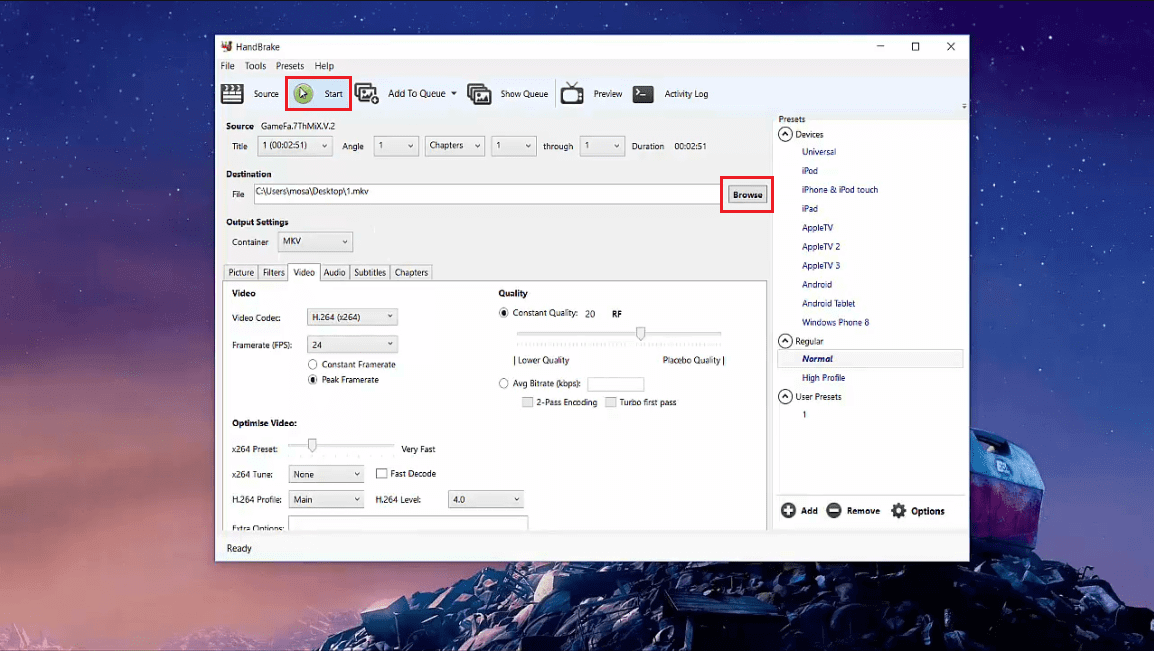
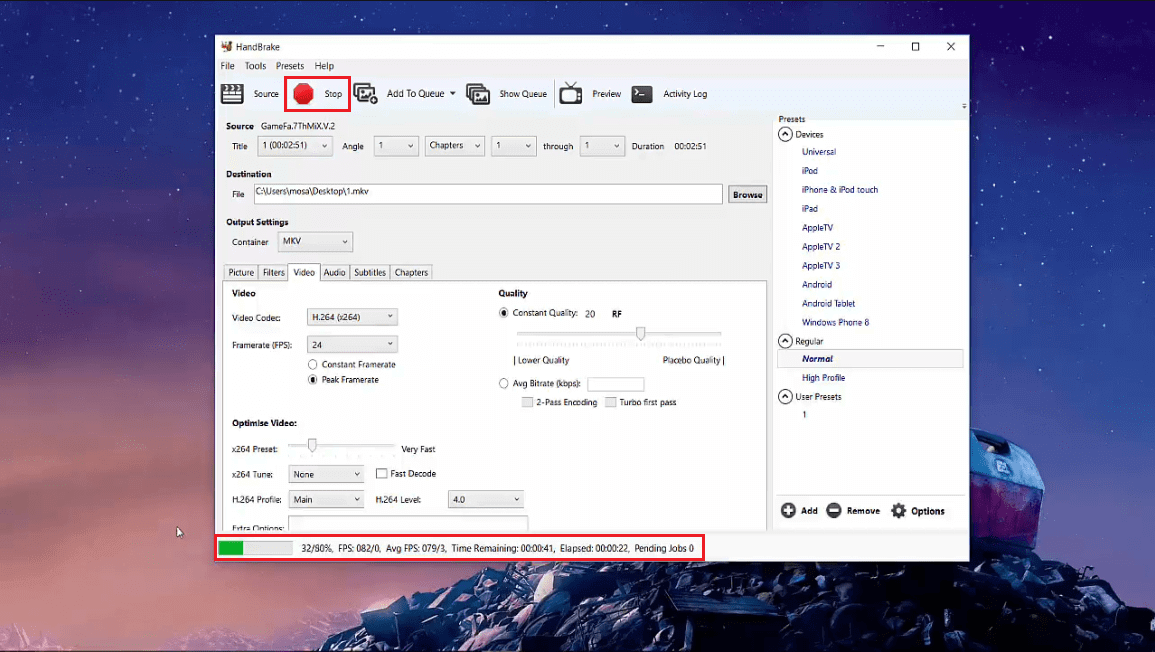
در پایان، همون طور که در تصاویر زیر میبینید، تفاوتی در بین کیفیت ویدیوی اصلی و ویدیوی با حجم کم نیست. این یعنی این که ما در کاهش حجم ویدیو بدون افت کیفیت موفق بودهایم. در سمت چپ، ویدیویی قرار داره که حجم اون رو کم کردیم و در سمت راست، ویدیو با حجم اصلی قرار داره.
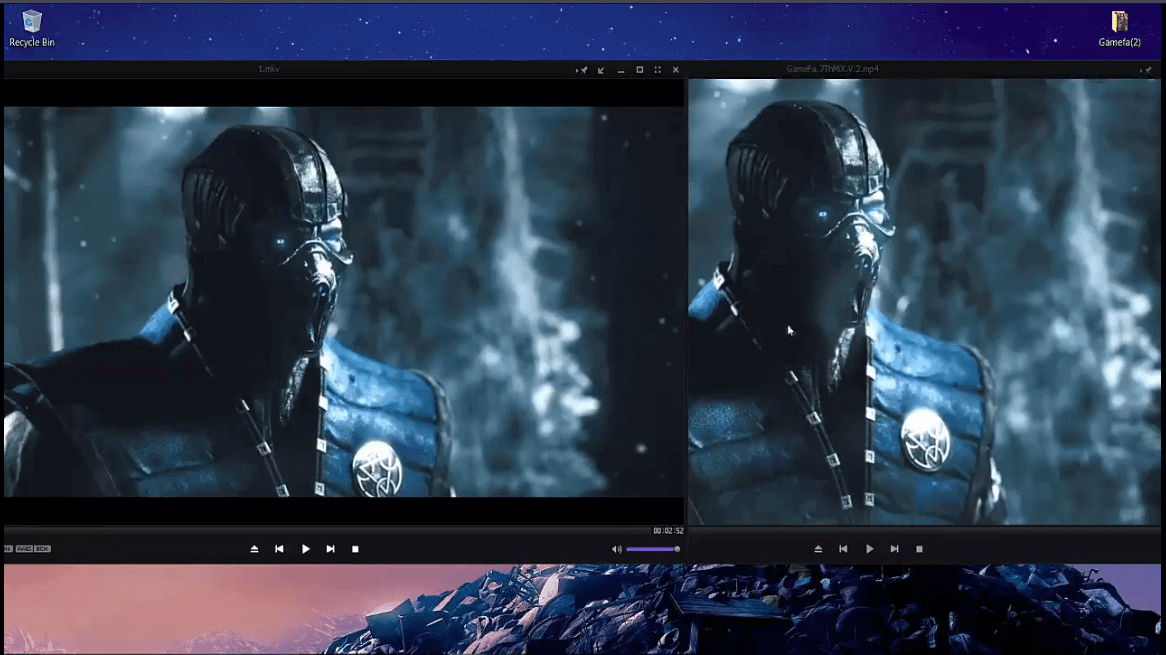
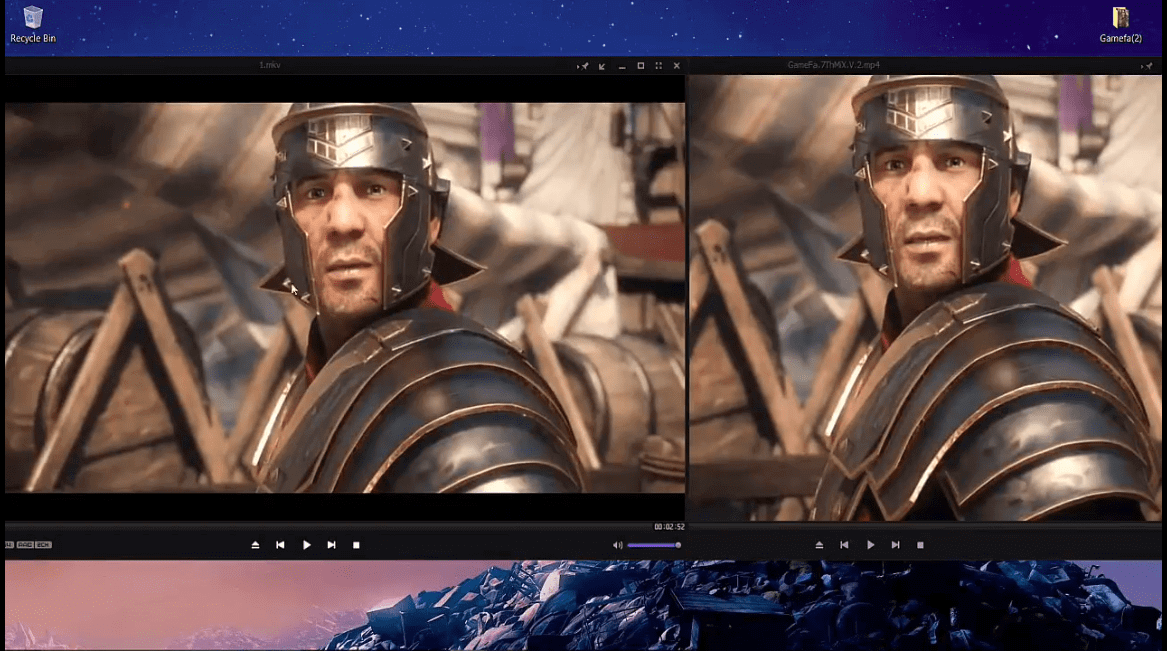
در نهایت، اگر نیاز بود که ویدیو خروجی رو به فرمت دیگه تبدیل کنید یا اگه باز هم نیاز بود که به فرمت MP4 تبدیل بشه، شما میتونید به سادگی از نرمافزار Xilisoft Video Converter Ultimate استفاده کنید. فقط به چند تا کلیک نیاز دارید تا ویدیو رو به هر فرمتی تبدیل کنید.

شک نکنید که من برای تکتک محتواهای کارنتا زمان میذارم تا بتونم چیزهای درستی رو بهتون آموزش بدم؛ چون آموزشهای سطحی و پراکنده، به درد هیچ کسی نمیخوره و آدم رو بیشتر گمراه میکنه. اگر شما هم محتواهای من رو دوست دارید و براتون مفید بوده، میتونید با انتخاب یکی از گزینههای زیر، من رو مهمان کنید:








بسیار عالی…
این سایت رو هم می تونید به لیستتون اضافه بفرمایید:
vidim.ir
وب سایت هست ولی مانند نرم افزارهایی که معرفی فرمودید نیاز به آپلود و دانلود ندارد.
موفق باشید