موضوع مورد نظر تون رو جستجو کنید.
توی منوی وبسایت (بالا سمت راست) رو هم بگرد :)
برای استفاده بهتر از سایت، به حساب تون وارد بشید
توی نوشتهی مربوط به «ساخت فیلم آموزشی با گوشی موبایل»، از این گفتیم که چطور باید یه فیلم یا ویدیو رو با موبایل مون بسازیم و براش به چه چیزهایی نیاز داریم؛ یکی از موردهایی که توی اون جا بهش اشاره کردیم، حذف نویز صدا بود تا کیفیت صدای بهتری رو توی ویدیوها مون (ویدیوهای آموزشی مون) داشته باشیم. برای همین، حالا میخوایم که حذف نویز صدا با Adobe Audition رو توضیح بدیم.
نرمافزار ادوبی اودیشن (Adobe Audition) یه نرمافزار حرفهای و تخصصی برای کار کردن روی صداهای ضبط شده هست که امکانات خیلی زیاد و فوق العادهای داره. ولی ما در این جا فقط به امکاناتی از اون میپردازیم که بهشون نیاز داریم تا بتونیم صدایی رو ضبط کنیم و نویزهای اون رو حذف کنیم و در نهایت، بتونیم که یه فایل صوتی خوبی رو داشته باشیم.
بنابراین، توی این نوشته، به خیلی از بخشهای این نرمافزار، پرداخته نمیشه و در این سطح هم بهشون نیاز نداریم. در آینده و اگر نیاز تون شد، خودتون میتونید آموزشهای تخصصی اون رو دنبال کنید و در این نرم افزار، حرفهای بشید. البته برای یادگیری حرفهایتر نرمافزار ادوبی اودیشن (Adobe Audition)، من دورهی «ساخت پادکست حرفهای» رو بهتون پیشنهاد میکنم؛ چون توی اون دورهی آموزشی که دربارهی ساختن پادکستهای صوتی هست، بخشهای زیادی از نرمافزار Adobe Audition رو هم آموزش دادهام.
اگرچه برای کم شدن هزینهها، توی نوشتههای قبلی به شما آموزش داده شد که از گوشی موبایل تون برای ضبط صدا استفاده کنید؛ ولی در این جا، ضبط صدا توسط نرمافزار Adobe Audition هم آموزش داده میشه که به توانایی های این نرمافزار، آگاهی بیشتری داشته باشید. در نظر داشته باشید که این آموزشها برای سیستم عامل Windows ئه.
برای ضبط صدا با ادوبی اودیشن، ابتدا باید میکروفون خودتون رو به لپتاپ یا PC تون وصل کنید. بعد از شناسایی میکروفون توسط سیستم عامل رایانه، به Control Panel برید و از اون جا، گزینهی Sound رو انتخاب کنید. حالا تب Recording رو انتخاب کرده و بعد از انتخاب گزینه Microphone بر روی آیکون Properties کلیک کنید و سپس، تب Levels رو انتخاب کنید. حالا مقدار Microphone رو به ۱۰۰ برسونید و بوستر (Boost) رو با توجه به میزان نویزی که از صدای میکروفن میشنوید، کم و زیاد کنید. هرچه این مقدار رو به صفر برسونید، میزان نویز کمتر میشه.
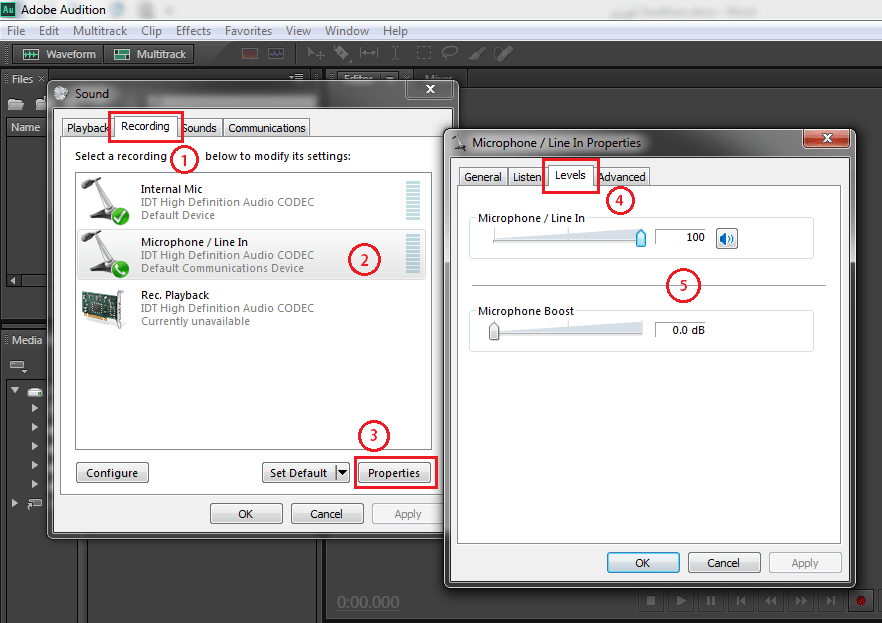
حالا نرم افزار Adobe Audition رو باز کنید.
و از منوی File، گزینه New و سپس Audio File رو انتخاب کنید. در منوی باز شده، نامی رو به دلخواه برای فایل تون بنویسید و باقی تنظیمات رو تغییر ندید. بعد از Ok کردن پنجره تنظیمات، نام این قطعه به لیست موجود در پنل File اضافه میشه. همون طور که میبینید، در پایینترین قسمت از پنلEditor، یه نوار ابزار وجود داره که از کلیدهای کنترلی تشکیل شده. حالا با کلیک کردن بر روی کلید Record (دکمه گرد قرمز رنگ) صدای ورودی از میکرفن ضبط میشه و میتر امواج، ثبت طول موج های صدا رو نشان میده. برای اتمام ضبط، از کلید Stop استفاده کنید.
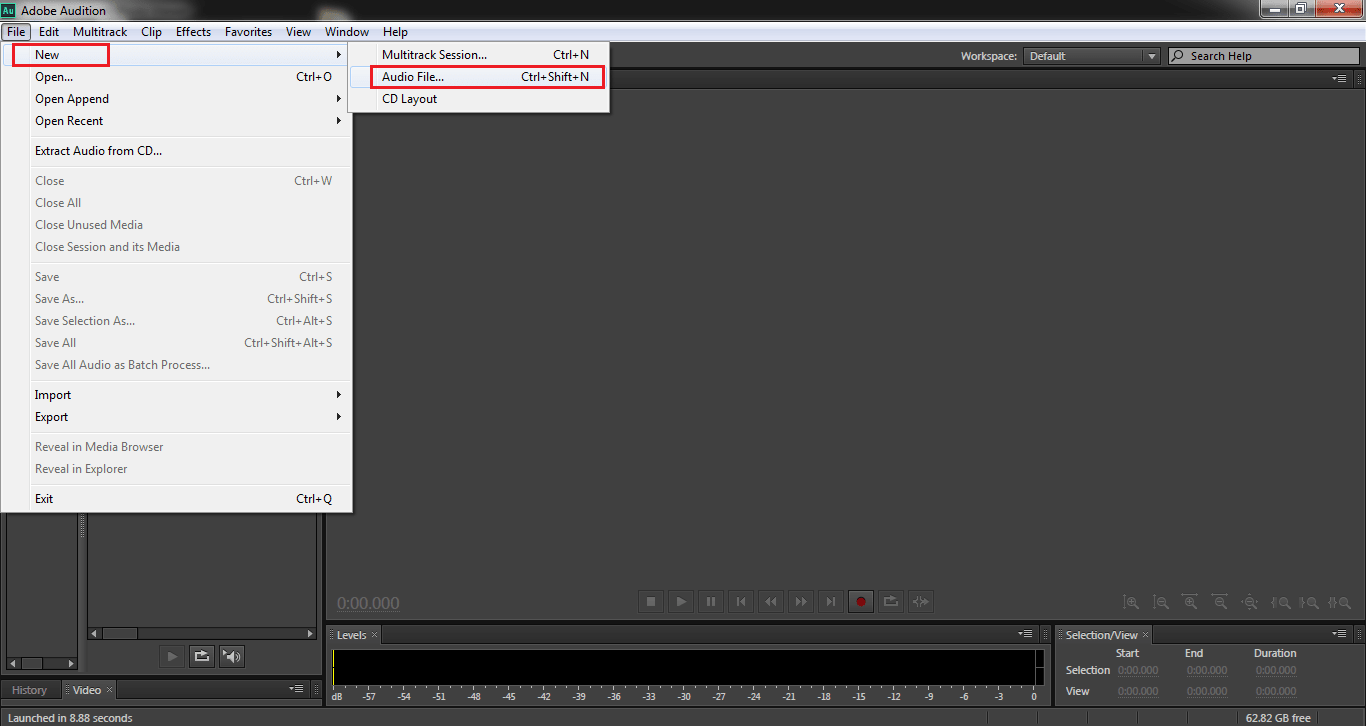
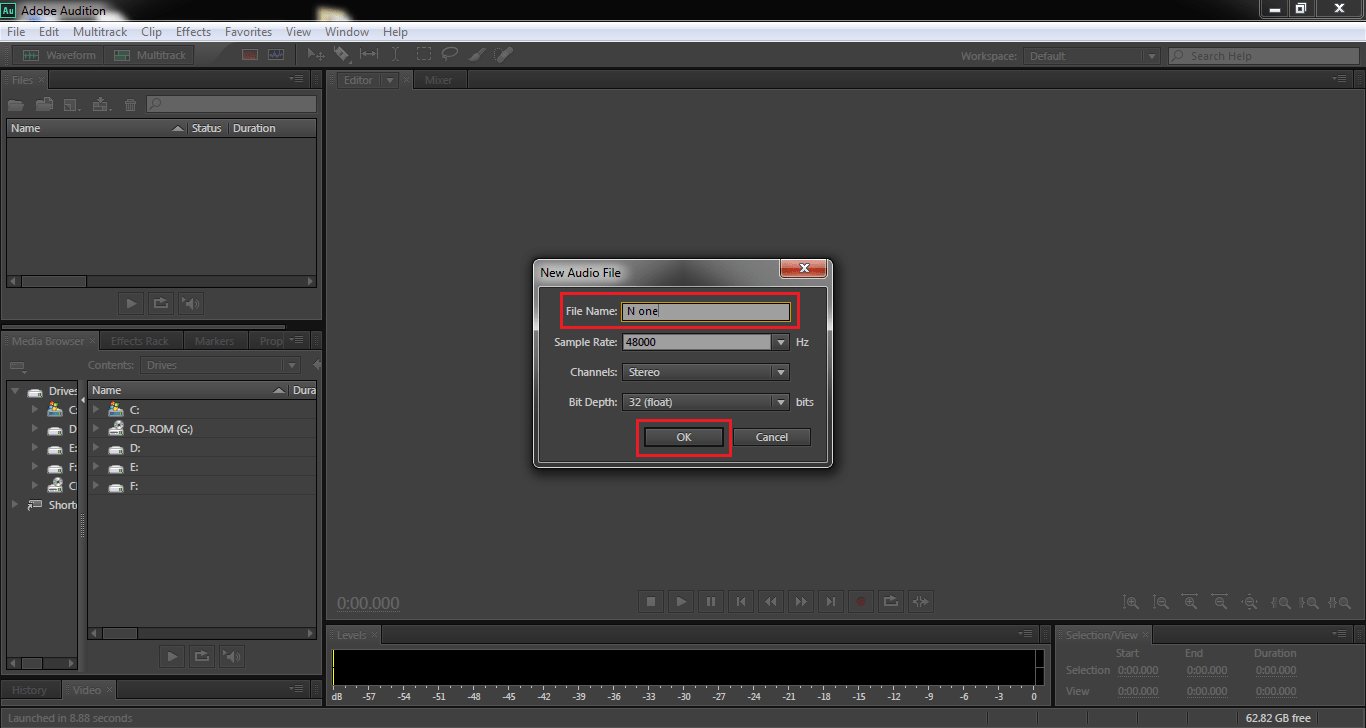
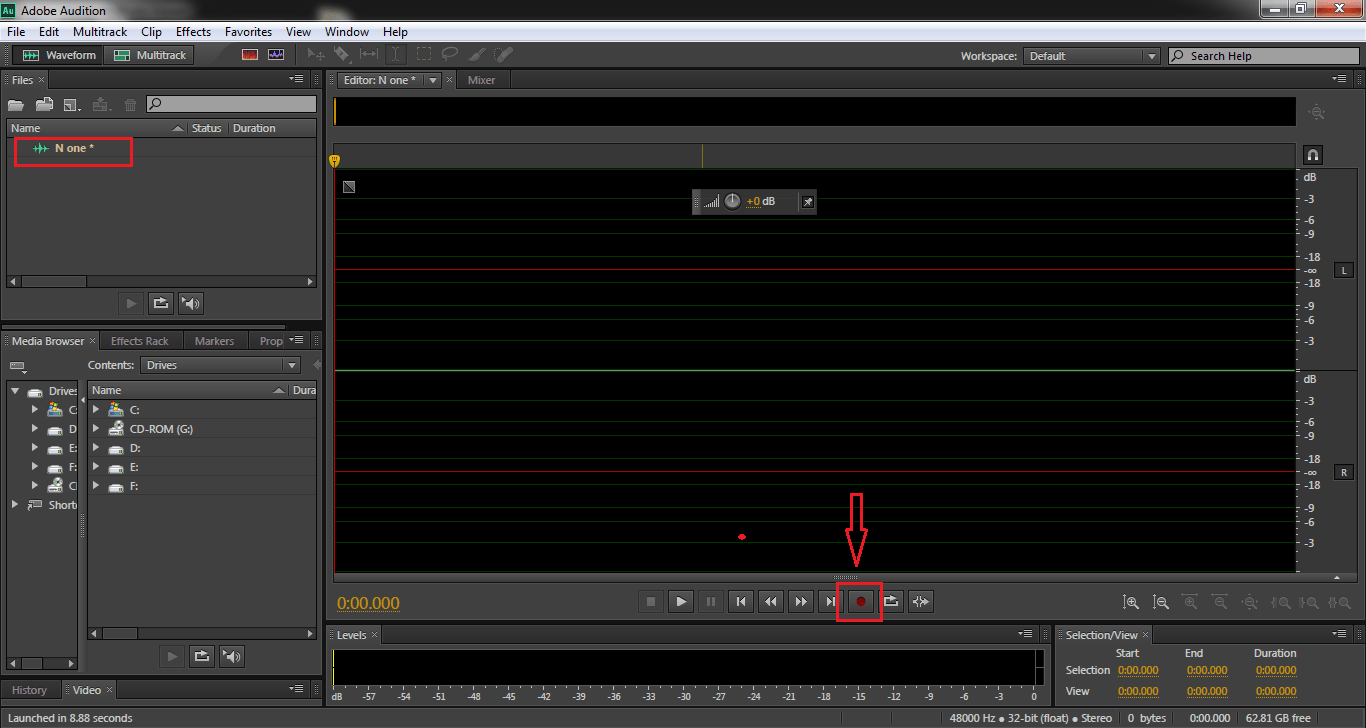
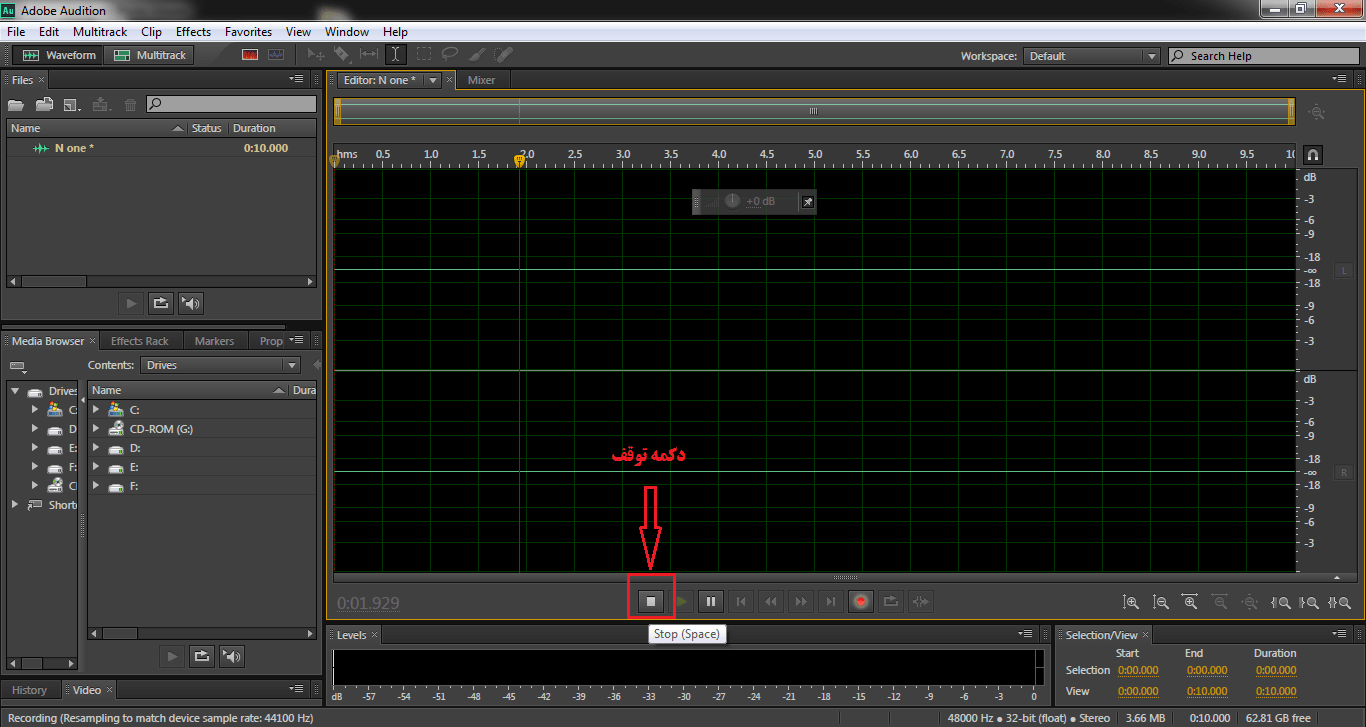
حالا صدای شما ضبط شده و قبل از انجام هر کاری، بهتر ئه که از اون یه خروجی بگیرید. برای این کار، از منوی File گزینه Save as رو انتخاب کنید و فایل رو با فرمتی که نیاز دارید، در یه جای دلخواه ذخیره کنید.
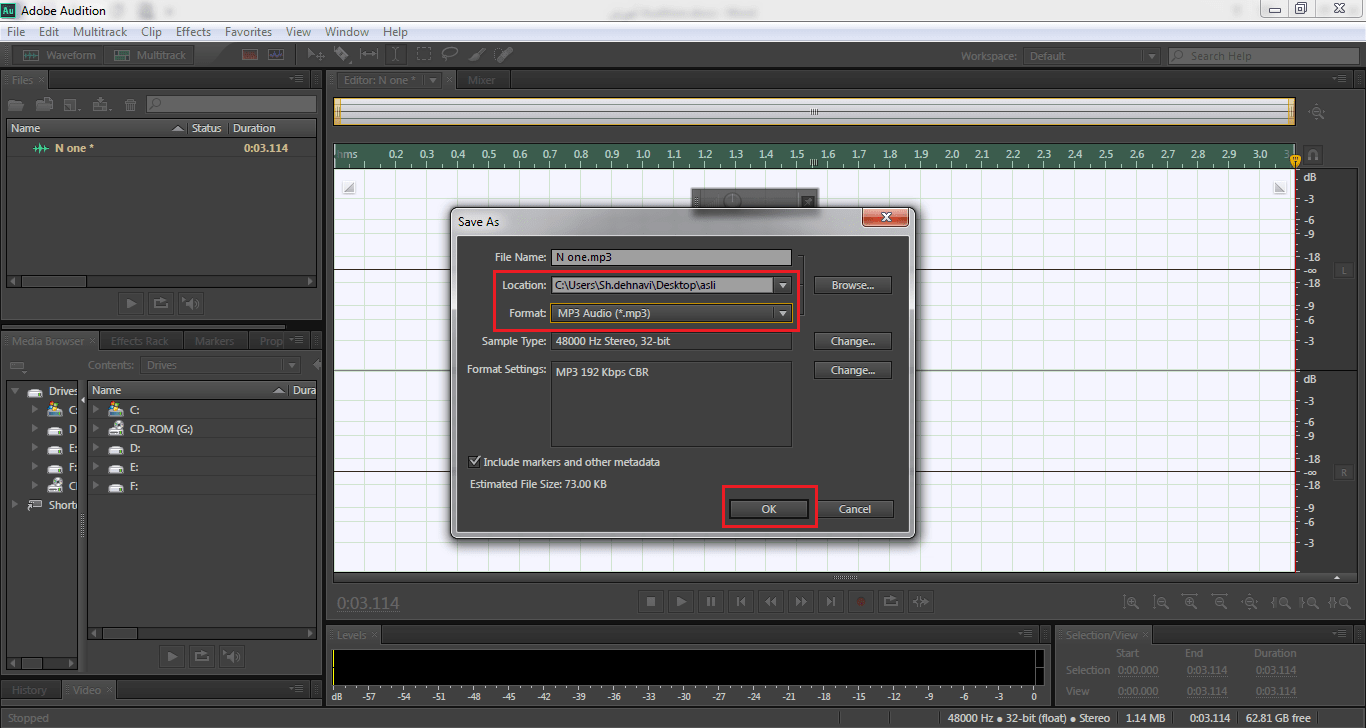
برای حذف نویز صدا با Adobe Audition، بعد از باز کردن نرمافزار، روی گزینهی Multitrack کلیک میکنیم. ما با استفاده از این گزینه میتونیم چند تا فایل صوتی رو ویرایش و میکس کنیم. مثلاً اگه بخوایم که یه موسیقی به ابتدای صدا مون اضافه کنیم، باید از این گزینه استفاده کنیم که اون تکه موسیقی رو در ابتدای فایل اصلی مون قرار بدیم.
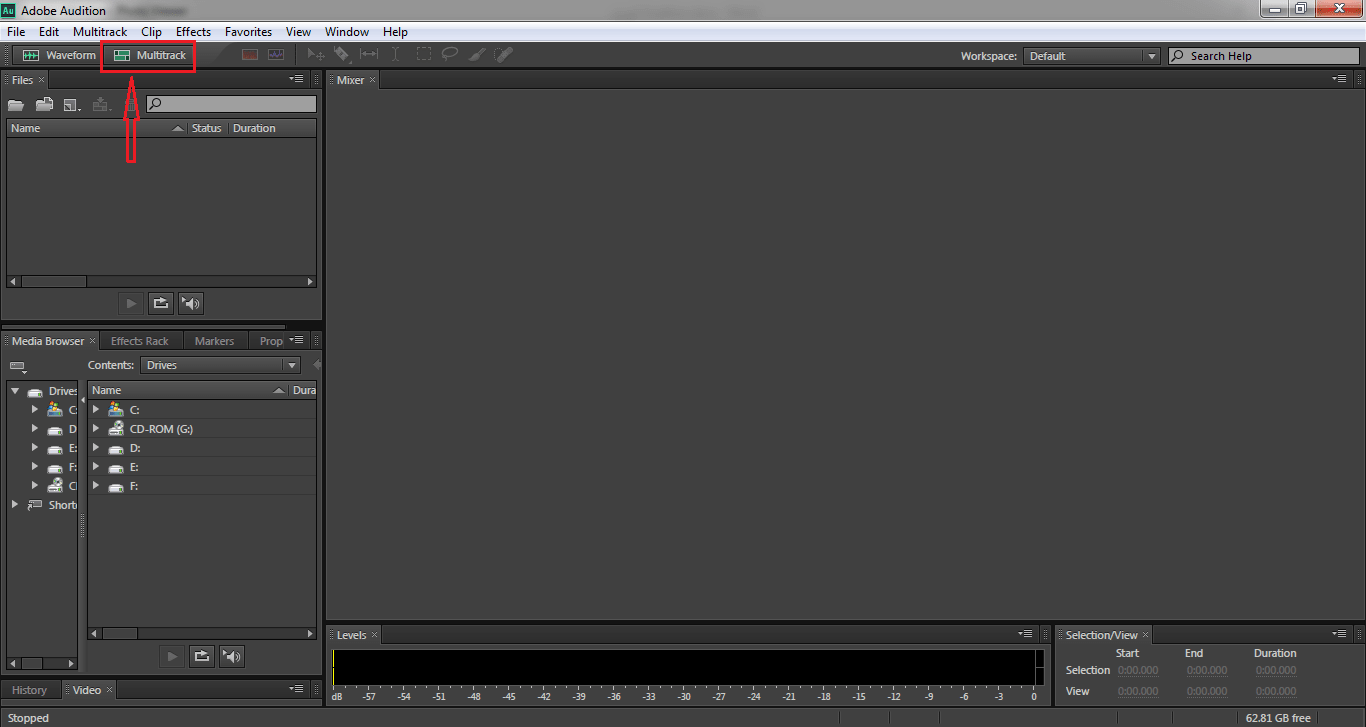
بعد از کلیک کردن روی گزینهی Multitrack، در پنجره باز شده، یک نام دلخواه و آدرس ذخیرهسازی رو تعیین میکنیم و در نهایت، روی OK کلیک میکنیم.
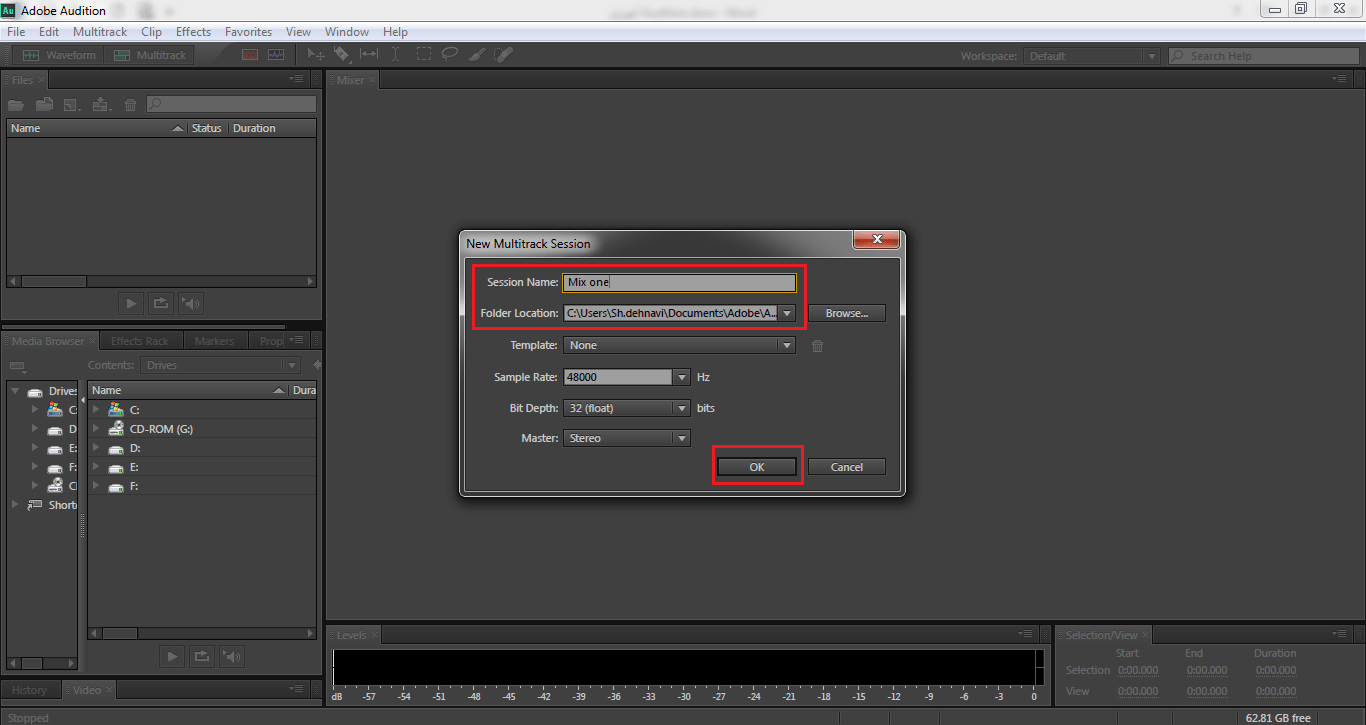
حالا در پنل Files، کلیک راست میکنیم و گزینهی Import رو انتخاب میکنیم. بعد از انتخاب کردن فایل صدایی که ضبط کردیم (و فایلهای موسیقی و…) روی دکمه OK کلیک میکنیم تا اون فایل، در نرمافزار Adobe Audition وارد بشه.
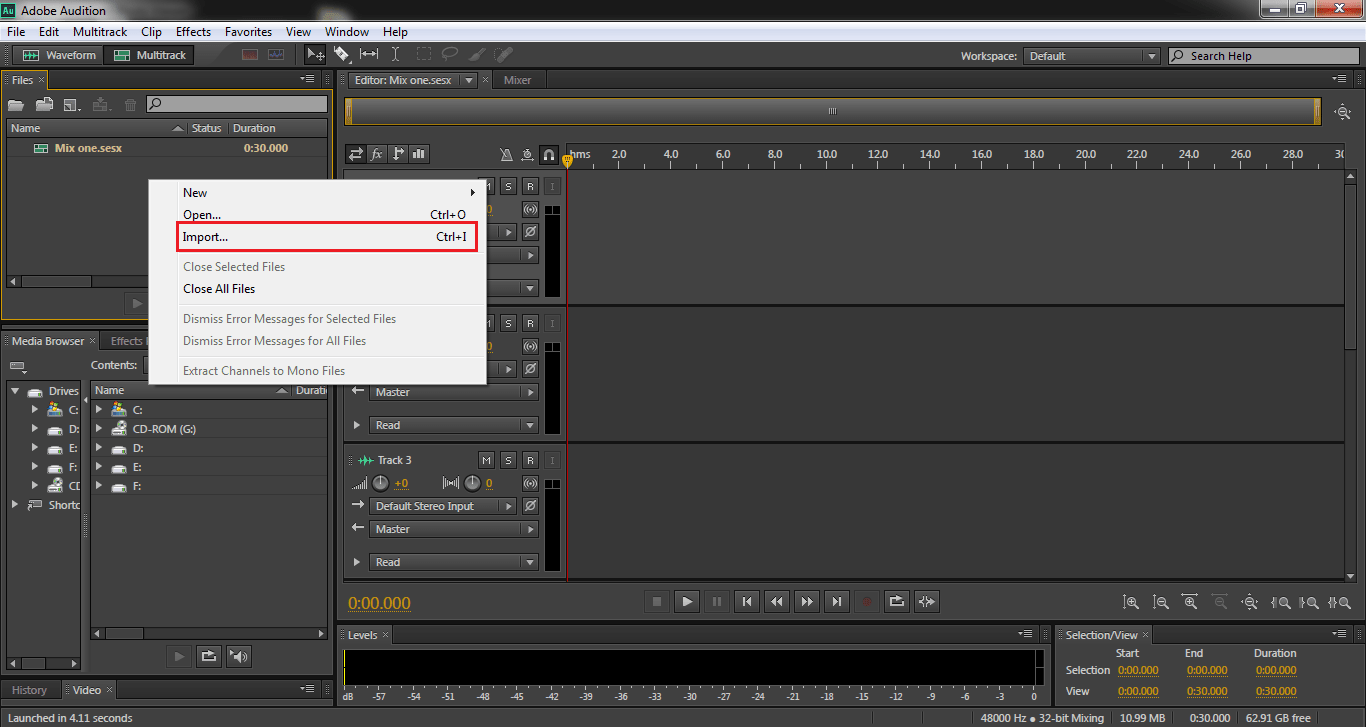
حالا، فایل مد نظر مون رو از پنل Files انتخاب میکنیم و بر روی تایم لاین (در پنل Editor) میکشیم و رها میکنیم.
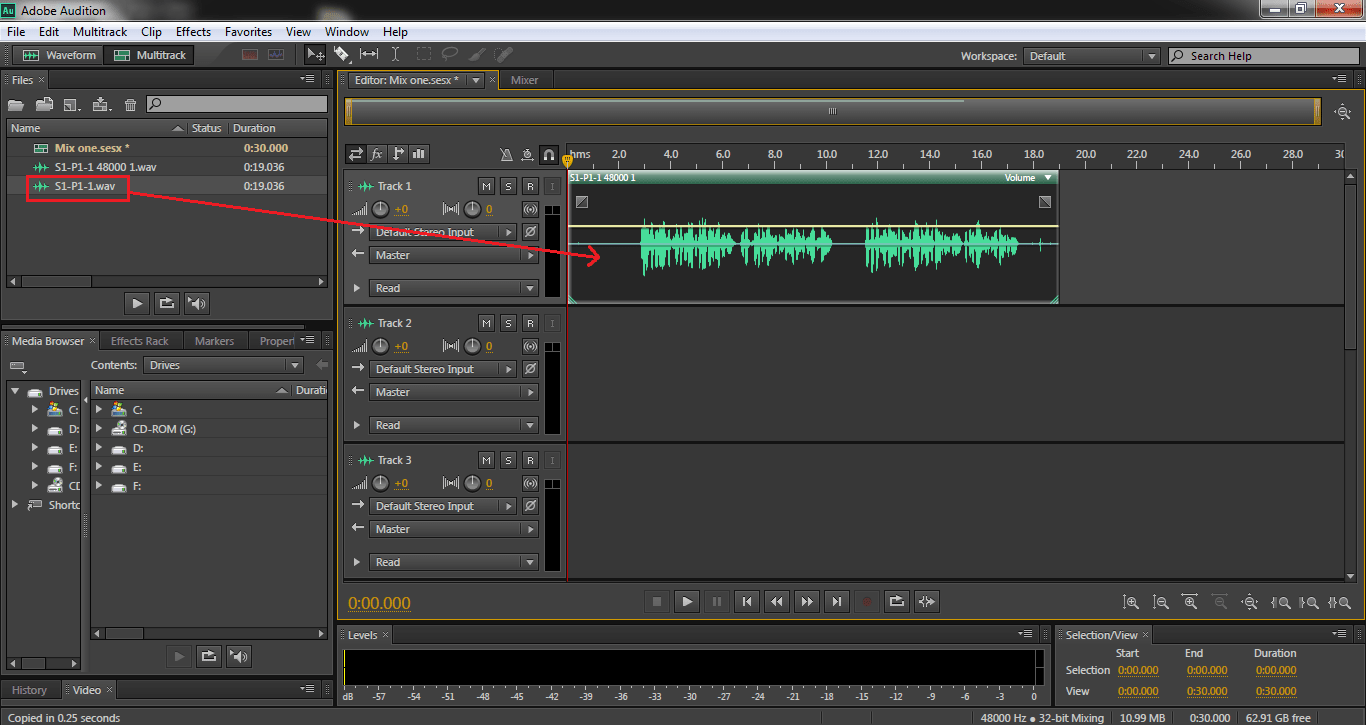
برای این که بتونیم، صدای ضبط شده رو ویرایش کنیم، در همون تایم لاین، روی صدا، دابل کلیک میکنیم (یا این که بعد از کلیک راست، گزینهی Edit Source File رو انتخاب میکنیم) که با این کار، وارد محیط ویرایش میشیم. حالا باید نویزهای صدا رو حذف کنیم. البته بهتر ئه که ما در ابتدای ضبط صدا، 2 یا 3 ثانیه رو سکوت کنیم و سپس، صحبت کردن رو شروع کنیم. این کار، برای این ئه که بتونیم نویزهای ثابتی که در محیط هست رو ضبط کنیم و بعداً (یعنی در نرم افزار Adobe Audition) از اون برای حذف همهی اون نویزهای ثابت موجود در صدا، استفاده کنیم. بنابراین، بعد از این که وارد محیط ویرایش صدا شدیم، قسمتهای ابتدایی صدا رو که نویزها رو ضبط کرده، انتخاب میکنیم. شاید برای انتخاب اون قسمتهای ابتدایی، نیاز به زوم کردن داشته باشید. برای زوم کردن به داخل و به بیرون، از دکمههای مثبت و منفی کیبورد استفاده کنید.
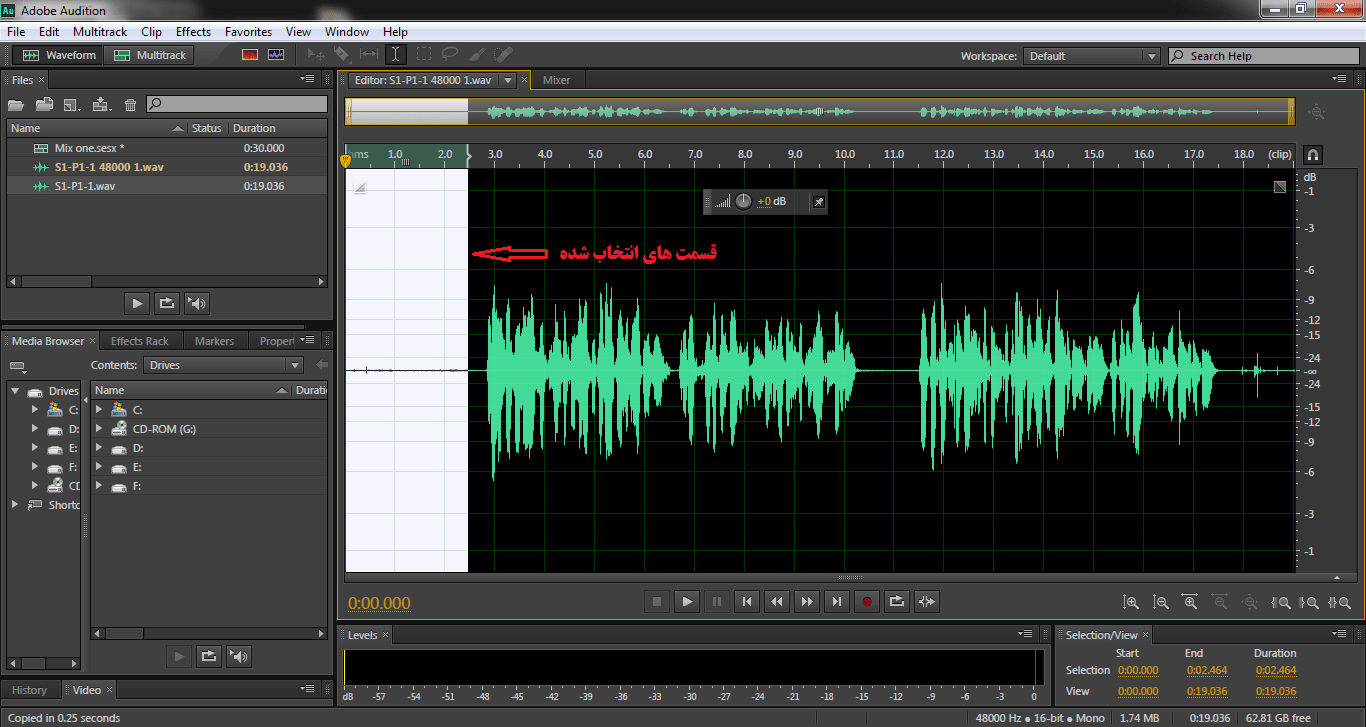
حالا ما باید اون قسمتهای انتخاب شده رو به عنوان نویزهای ثابت صدا به نرمافزار معرفی کنیم. برای همین، از منوی Effects گزینهی Noise Reduction و سپس، گزینهی Capture Noise Point رو انتخاب میکنیم. اگه پیام اخطاری دیدید، OK کنید.
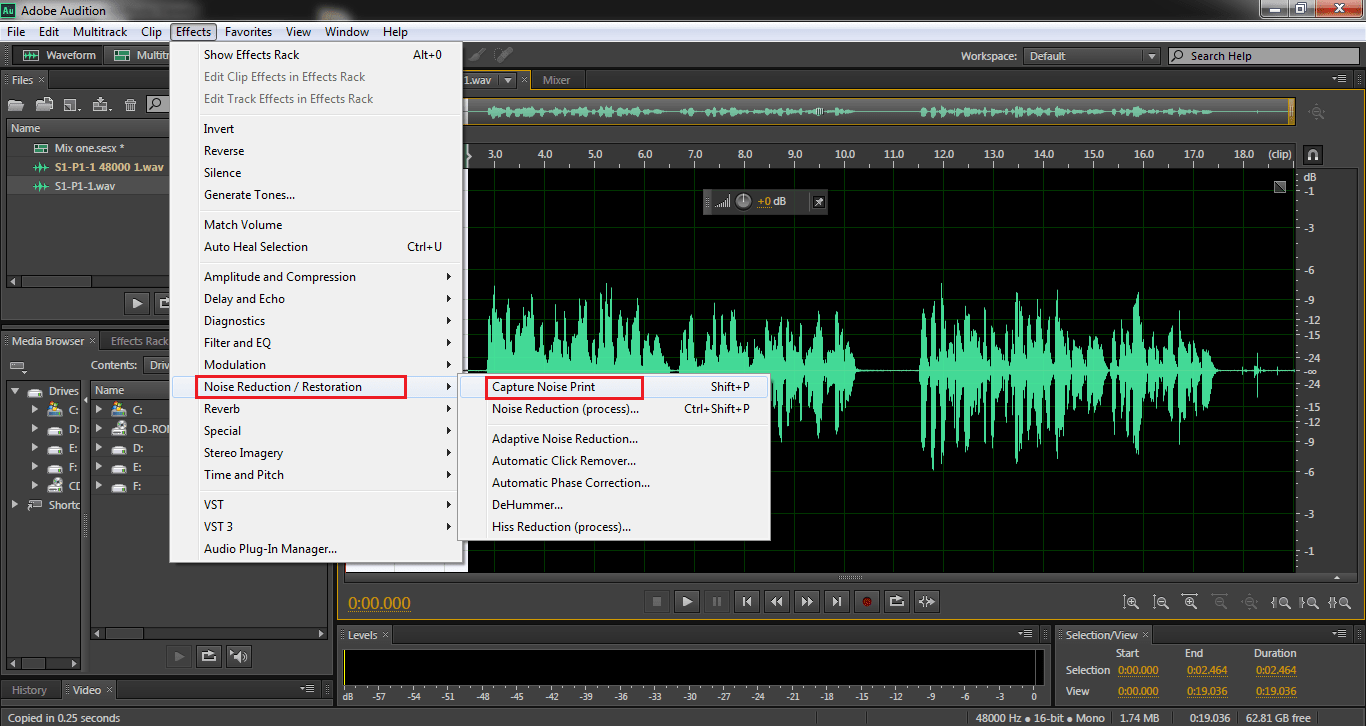
حالا برای این که اون نویزها رو از کل صدا حذف کنیم، ابتدا باید در همون محیط ویرایش صدا، با زدن دکمه ترکیبی Ctrl+A همهی صدا رو انتخاب میکنیم و سپس، از منوی Effects گزینهی Noise Reduction و سپس، گزینهی Noise Reduction (process) رو انتخاب میکنیم.
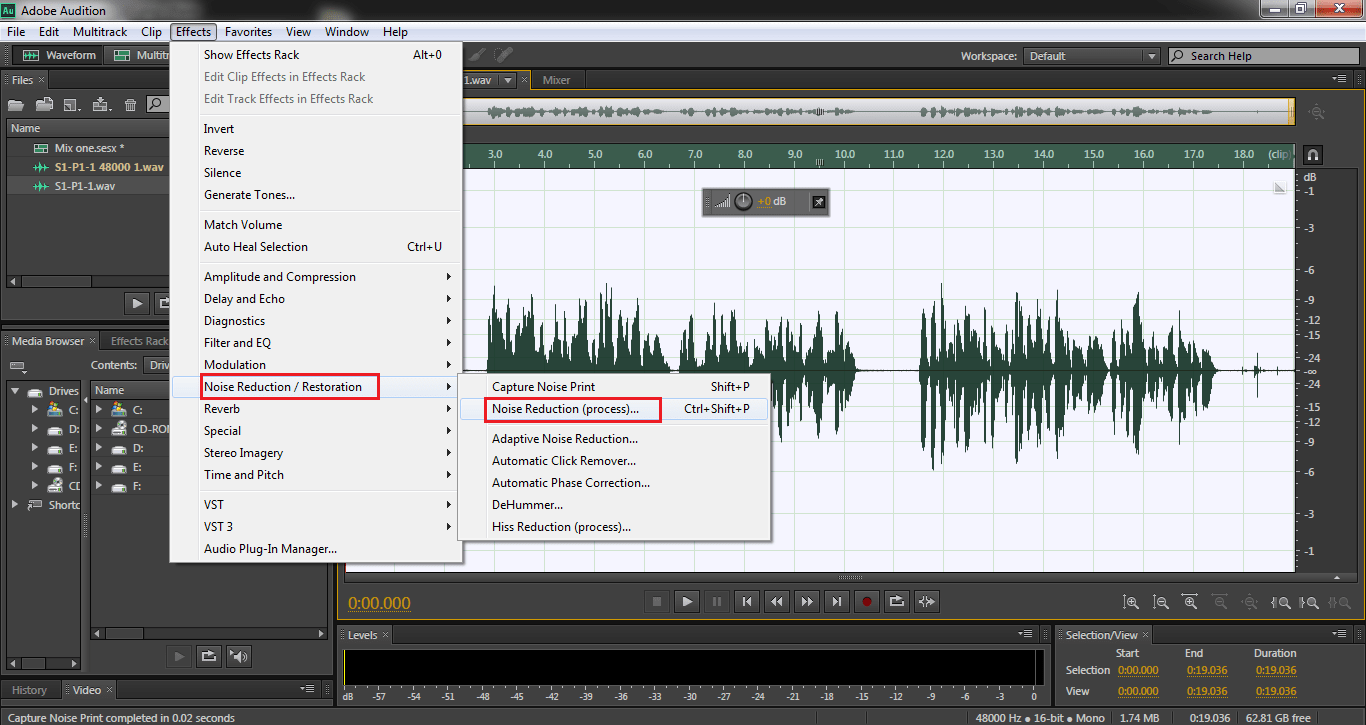
حالا پنجرهای باز میشه که بدون تغییر اون، روی دکمه Apply کلیک میکنیم (اون تنظیمات برای تعیین مقدار حذف نویزها ئه که شاید نیاز باشه که چند بار اون رو تغییر بدید تا صدای بهتری رو به شما بده).
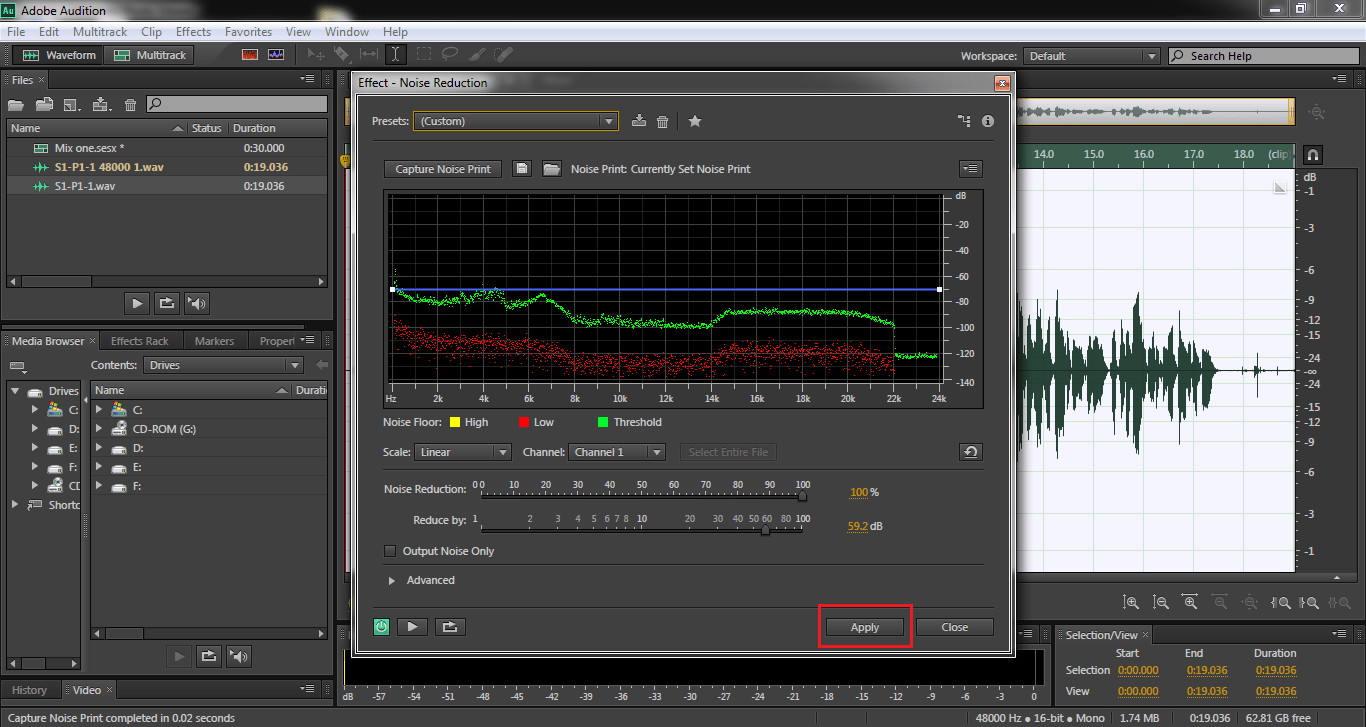
در نتیجه و بعد از چند ثانیه، همهی نویزهای ثابت، از کل صدا حذف خواهند شد. به همین سادگی، حذف نویز صدا با Adobe Audition انجام میشه. برای خارج شدن از حالت ویرایش صدا و برگشتن به تایم لاین، گزینه Multitrack رو انتخاب کنید.
فکر کنم که تا این جا فهمیده باشید که کار کردن با adobe audition و ویرایش صدا با adobe audition کار سختی نیست؛ برای همین همین هم هست که این نرمافزار، یکی از دوستداشتنیترین نرمافزارهای ویرایش صدا در دنیا ئه. پس، بریم سراغ بقیهی قسمتهای این نرمافزار.
شاید گاهی نیاز باشه که بخشی از صدا رو برش بزنیم و از صدا جدا کنیم. برای نمونه، وقتی که در هنگام ضبط، صدای بسته شدن درب میآد یا این که شما تپق زدهاید و… . برای این کار، در ابتدا باید با دابل کلیک روی صدا در تایم لاین، وارد بخش ویرایش بشید و با زوم کردن (دکمهی مثبت کیبورد) جای مد نظر تون رو در صدا پیدا کنید و سپس، اون بازهای رو که میخواید از کل صدا حذف کنید، انتخاب کنید. بعد از انتخاب کردن، دکمه Delete کیبورد رو بزنید تا اون بخش از کل صدا، حذف بشه.
ولی شاید نیازی به حذف بخشی از صدا نباشه و ما فقط بخوایم که بخشی از صدا رو ساکت کنیم؛ یعنی دیگه شنیده نشه. مثلاً وقتی که سرفه کردیم. برای این کار هم باید در ابتدا وارد بخش ویرایش صدا بشیم و اون بخش مد نظرمون رو انتخاب کنیم و سپس به کمک علامت چرخندهای که در پنل Editor وجود داره، اون بخش رو کاملاً ساکت کنیم.
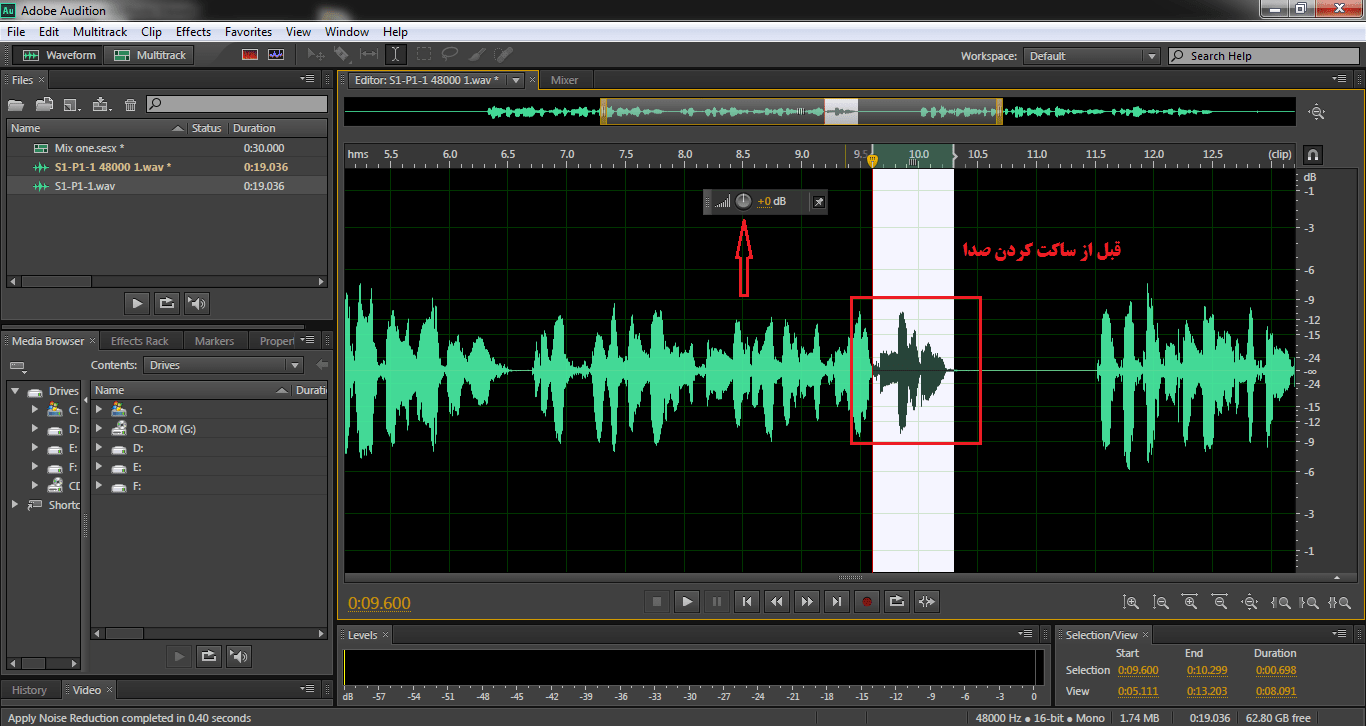
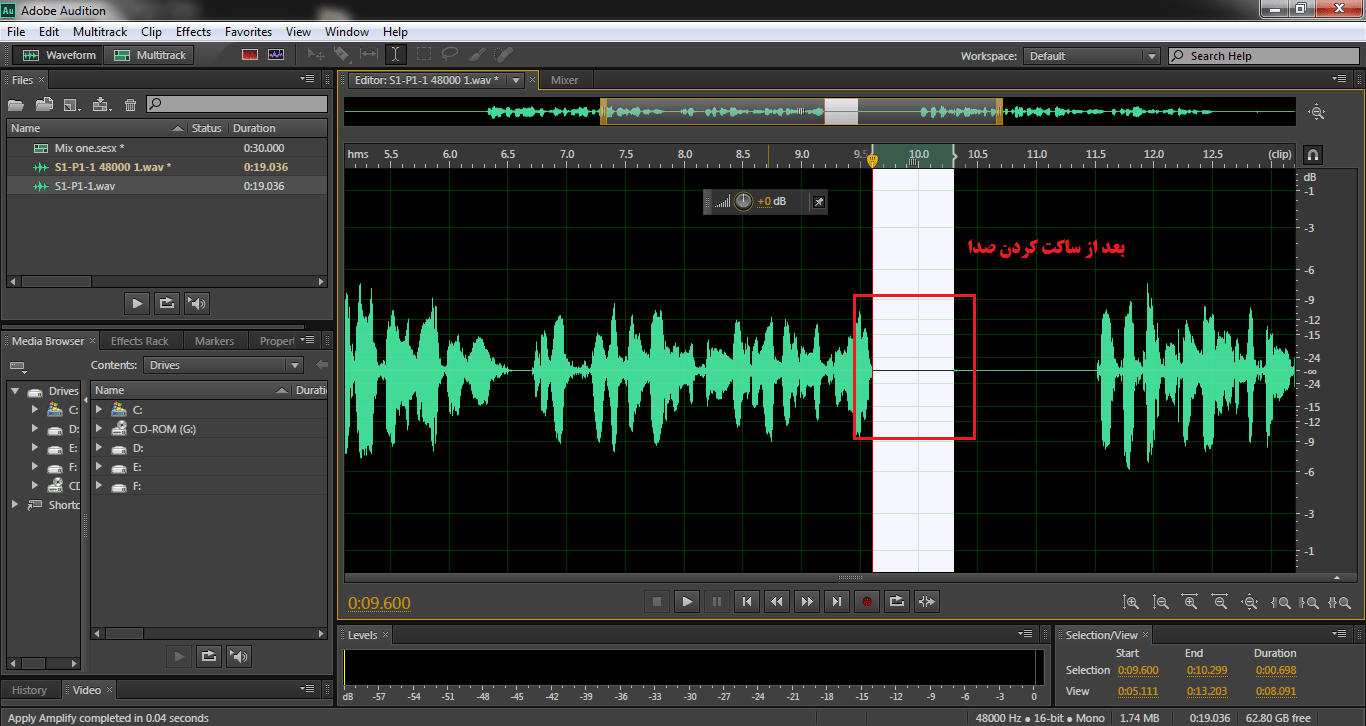
راستی، اگه میخواید که میزان صدای ضبط شده رو هم کم یا زیاد کنید، باید از همون علامت چرخنده در محیط ویرایش صدا استفاده کنید.
حتماً شما هم توجه کردهاید که وقتی به یه فایل صوتی گوش میدیم، صدا یه دفعهای شروع نمیشه؛ بلکه صدا در ابتدای فایل، کم کم زیاد میشه تا به Volume واقعی برسه. به این حالت، Fade In میگن. برای این که ما بتونیم به صدا مون این حالت رو بدیم، ابتدا باید وارد حالت Time Line بشیم و نشانهگر موس رو روی خط افقی صدا ببریم تا بتونیم در هر جای دلخواه، با یه کلیک چپ، یه Point (نقطه شکست) ایجاد کنیم. حالا ابتدای خط افقی رو با موس میگیریم و اون رو به پایین میکشیم. به این ترتیب، در خط افقی، یه شیب ایجاد میکنیم که بهش در ابتدای صدا، Fade In میگن.
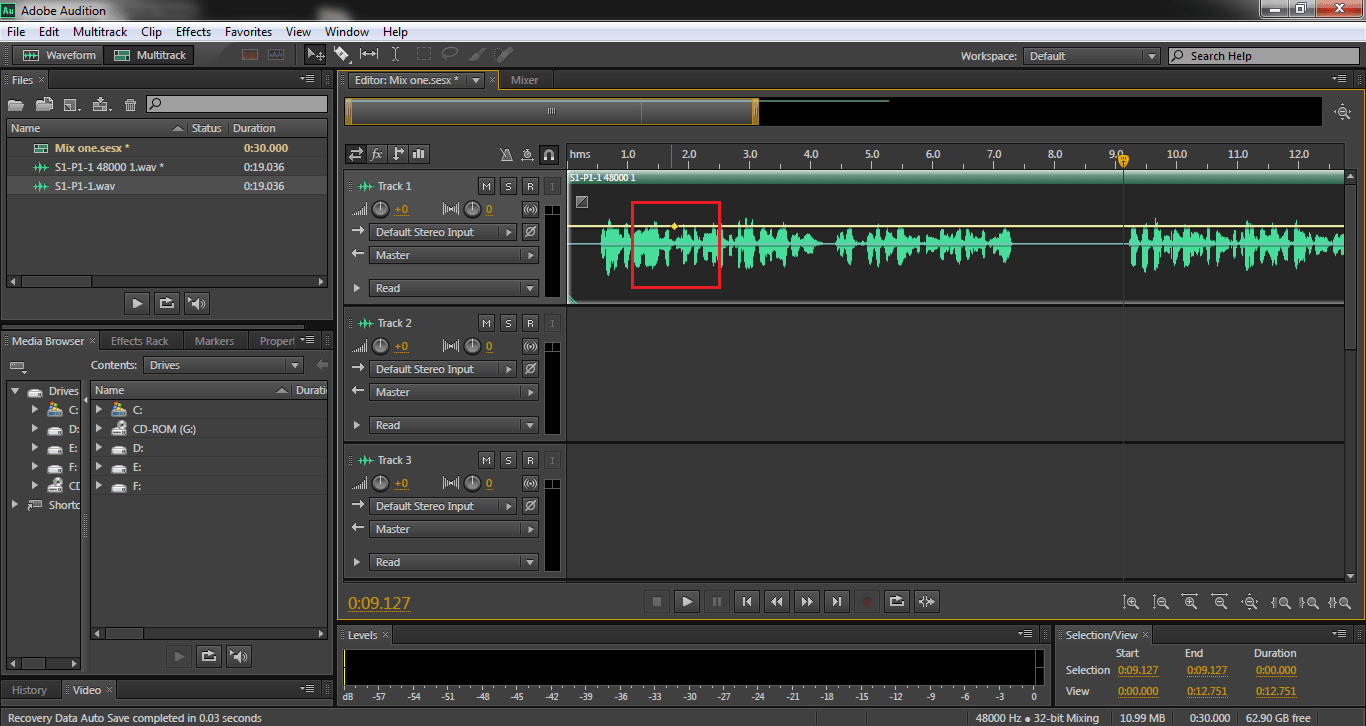
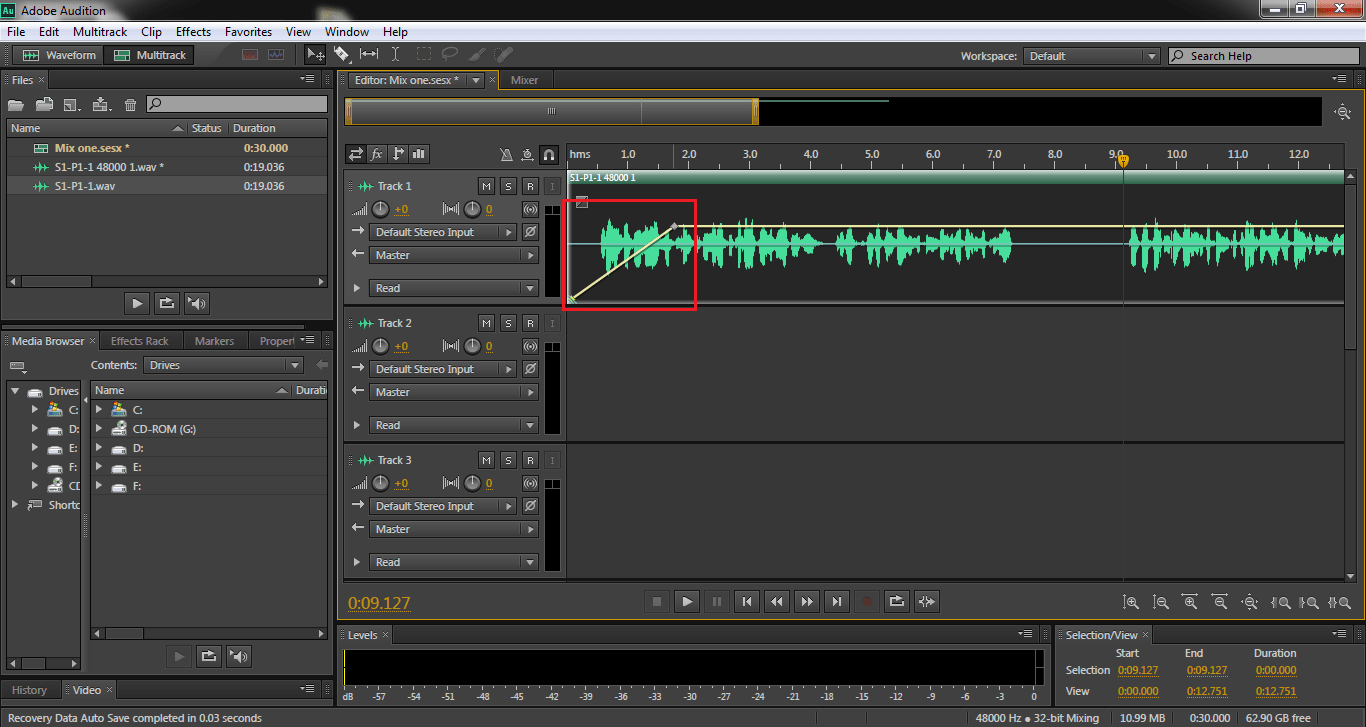
برای گرفتن خروجی، از منوی File گزینهی Export رو انتخاب میکنیم و سپس از گزینهی Multitrack Mixdown گزینهی Entire Session رو انتخاب میکنیم. با این کار، پنجرهای باز میشه که ما میتونیم فرمت دلخواه و جای ذخیره شدن فایل رو انتخاب کنیم و سپس OK رو بزنیم. بعد از چند ثانیه یا چند دقیقه، فایل ما آمادهی شنیدن میشه.
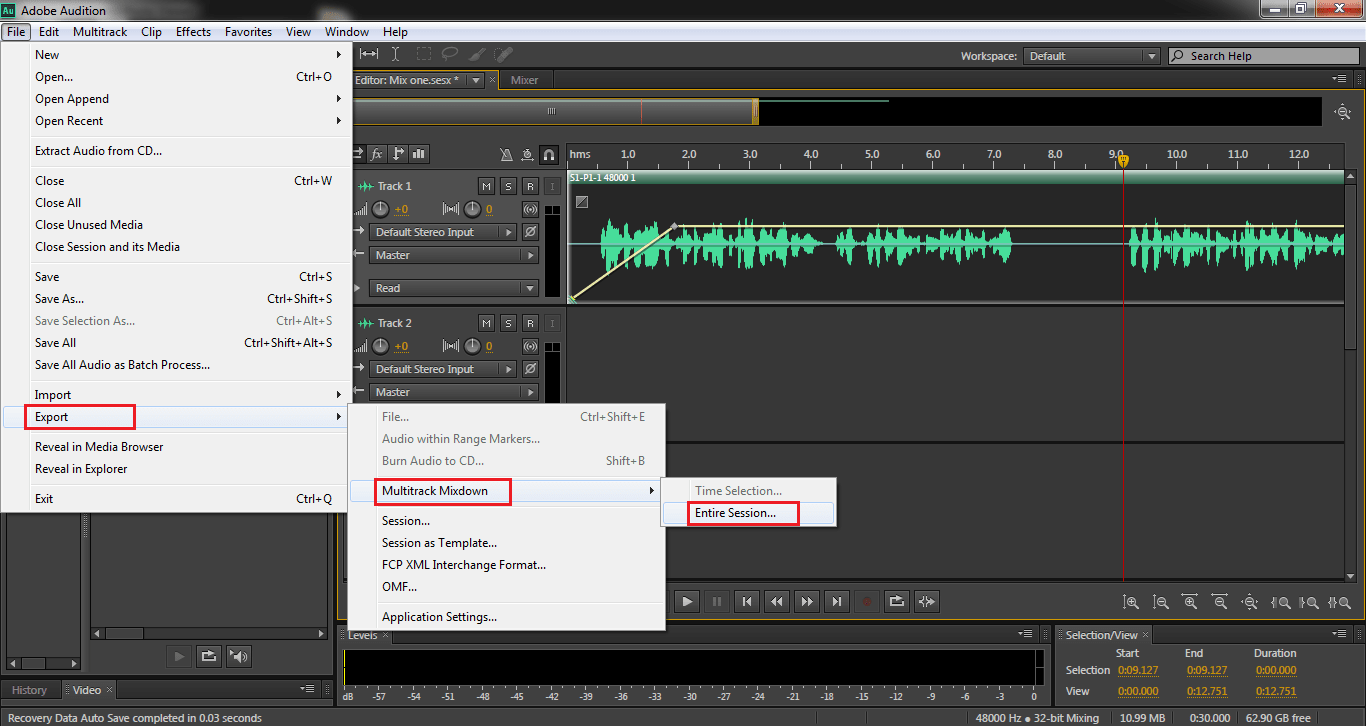
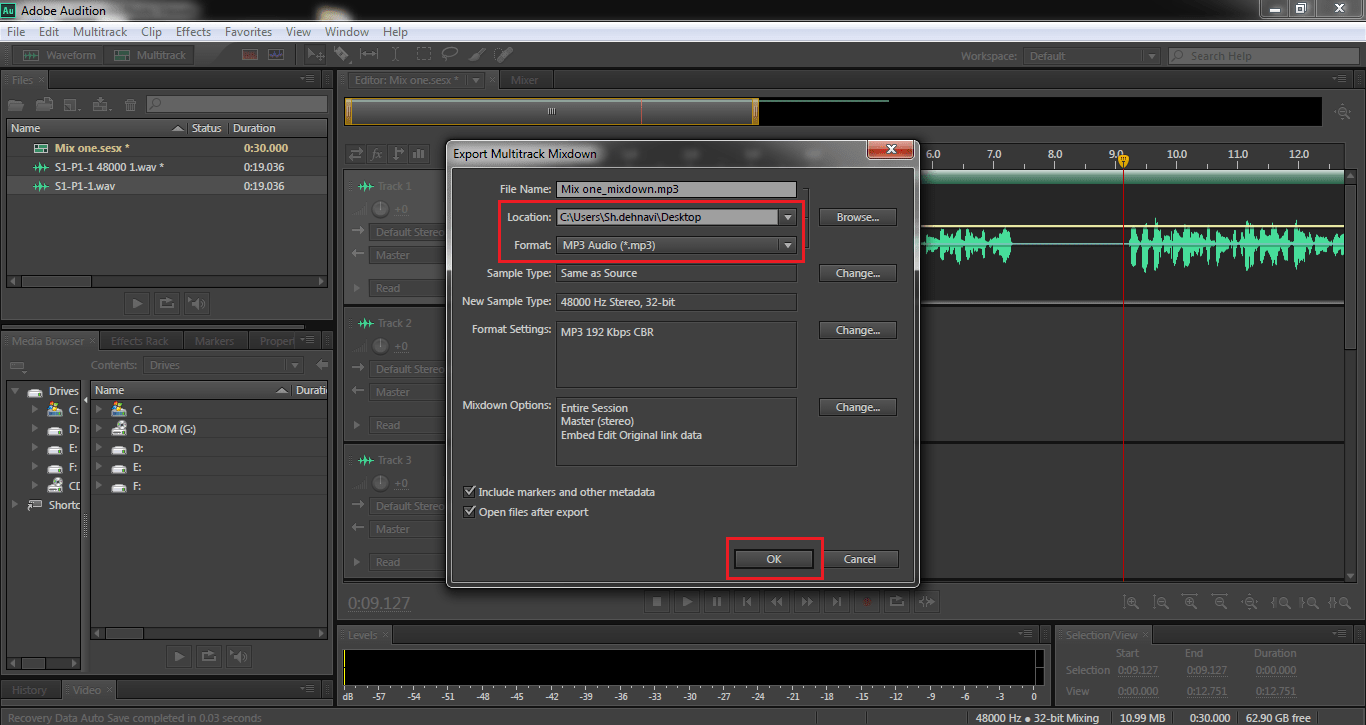
حالا شما یه فایل صوتی بدون نویز دارید که میتونید برای پادکست تون یا برای ویدیو تون ازش استفاده کنید. بهتون تبریک میگم.

شک نکنید که من برای تکتک محتواهای کارنتا زمان میذارم تا بتونم چیزهای درستی رو بهتون آموزش بدم؛ چون آموزشهای سطحی و پراکنده، به درد هیچ کسی نمیخوره و آدم رو بیشتر گمراه میکنه. اگر شما هم محتواهای من رو دوست دارید و براتون مفید بوده، میتونید با انتخاب یکی از گزینههای زیر، من رو مهمان کنید:








واقعا خیلی ممنون. مشکل من حل شد 🙂
خواهش میکنم. خوشحال شدم که مشکل تون حل شده